CARACTERISTIQUE DE L’ECoS V.2 (50200)
Un transformateur réglable de 15V (5A) jusqu’à 21V (4,2A)
Un écran couleur tactile, avec une résolution de 800 x 480 (pixels), 7 pouces TFT
Un Booster interne de 4.A en charge continue de sortie
Le système RailCom® détecteur de rétroaction bidirectionnelle avec dispositif de découpe intégré (« détecteur de global ») H4 programmation piste connexion, 0,6 A évalué.
Le contrôleur de bras 720T de 32 bits, 64 Mo flash ROM, 32 Mo de RAM, avec système d’exploitation Linux®, 16 bits en temps réel coprocesseur
Deux boutons de potentiomètre motorisé avec fin de course
Deux joysticks analogiques
Neuf touches de chaque côté pour les fonctions
Deux boutons Stop et Go
Trois prises d’entrée pour les systèmes d’ECoSlink
Une prise pour l'extension de bus ECoSlink
Un Booster Galvanique
Une entrée externe pour boosters DCC ou Märklin® 6017
ECoSniffer Galvanique et entrée pour la connexion des unités anciennes
Une sortie S88-bus (1) Galvanique et entrée pour dispositifs de rétroaction
Une Connexion de 10/100 Mbit Ethernet (RJ45)
Une carte ECoSlot pour l’entrée de récepteur radio
Deux sorties dont l'une est pour la voie principale et l'autre et la voie de programmation (ECoSniffer).
L'alimentation de sortie tension est réglable de 15V à 21V / 5 a (90VA)
Dimensions : 37,0 cm x 16,0 cm x max. 9,0 cm
Logiciel :
DCC avec 14, 28, 128 crans de vitesse, LGB® compatible avec fonctionnement et gestion des touches
Le RailCoM®+ (permet une communication Bidirectionnelle avec les décodeurs compatible) Märklin Motorola® anciens ou récents 14 ou 27 étapes de vitesse (2 modes, selon la disponibilité du décodeur)
Schéma de piste Selectrix®
Protocole de données M4 avec reconnaissance automatique
Jusqu'à 9999 adresses pour protocole DCC. Jusqu'à 20 touches de fonction par locomotives
Jusqu'à 255 adresses protocole Motorola® (selon la disponibilité du décodeur)
Märklin Motorola® et DCC piste de protocole pour le contrôle des accessoires électromagnétiques
Tous les modes de service DCC programmation de la voie ferrée, POM (programmation sur le "main")
Programming of Motorola® et Selectrix® sur la voie de programmation.
(1) le terme Bus désigne ici des connexions en série de vos modules de rétro signalisation.
Notice de la V.1 :
http://www.tsdbvba.be/handleidingen/ecos-fr.pdf
supplément au manuel :
http://www.tsdbvba.be/software/3-0-0.pdf
Notice FR 2010 de la V.2 :
http://www.progweb.com/wp-content/uploads/2011/05/EcoS50200-FR.pdf
Notice FR 2017 de la V.2 (nouvelle version 6A) qui apporte des précisions supplémentaires par rapport à la notice de 2010.
http://www.tsdbvba.be/handleidingen/ECoS-FR-2017.pdf
Présentation de la V.2 (les propriétaires de la V.1 pourront transposer).
ESU a ensuite commercialisé le nouveau modèle réf 50210 baptisé ECoS V2.1 (la différence se situe sur la puissance du booster interne qui passe de 4 à 6 A.
Le prix de la V.2 en 2010 était de 620€ (chez mon fournisseur de Courbevoie) et celui la V.2.1 en janvier 2022 est de 650€ (chez le même fournisseur), on peut donc dire qu’en 12 ans l’augmentation est restée raisonnable.
POUR AGRANDIR LES IMAGES : CLIQUER DESSUS
Sur l'arrière de la centrale vous avez les prises pour les différentes connectiques
POUR AGRANDIR LES IMAGES : CLIQUER DESSUS
Au démarrage de l'ECoS vous aurez cet écran
POUR AGRANDIR LES IMAGES : CLIQUER DESSUS
Les différents icônes du panneau d'accueil
POUR AGRANDIR LES IMAGES : CLIQUER DESSUS
Lors de la conduite des locomotives vous pouvez les faire fonctionner (en mode single) deux locos avec les 2 boutons rotatifs comme sur l'image suivante et contrôler la vitesse avec les deux tachymètres.
POUR AGRANDIR LES IMAGES : CLIQUER DESSUS
Ou bien en mode Multi soit 10 locos (mais dans ce cas il faut jouer sur les petits curseurs avec le stylet et je peux vous dire par expérience ce n'est pas très pratique !!
POUR AGRANDIR LES IMAGES : CLIQUER DESSUS
Ou bien en mode mixte comme l'image suivante
L’avantage c'est que pour retrouver ces 10 locos rapidement il suffit de basculer d'un mode à l'autre sans rechercher dans la bibliothèque
POUR AGRANDIR LES IMAGES : CLIQUER DESSUS
En haut à gauche vous pourrez voir 2 boutons (icônes) qui s'affichent selon les cas.
le 1er icône qui indique STOP, selon la notice 2017 page 35 il est indiqué ceci
Touchez ''Stop''.
Après avoir presse brièvement le bouton Stop, l’ECoS coupe immédiatement le courant de la voie et tous les boosters externes connectés. Le display va indiquer „''Arrêt d'urgence'' et la touche ''Stop'' sera éclairée en rouge.
Utilisez le bouton ''Stop'', en cas de danger ou lorsque vous placez une locomotive sur la voie ou que vous l'enlevez. La centrale passe également en ''Arrêt d'urgence'' en cas de surcharge ou de court-circuit. Le display affiche le symbole ''Court-circuit'' dans le coin supérieur gauche.
Personnellement je ne vois pas trop la différence avec le bouton STOP en bas à gauche de la centrale ?
La 2ème icône qui indique GO selon la notice page 36 :
La touche ''Go'' met fin à l’arrêt d'urgence. La LED verte sur la touche s'allume. Le réseau est à nouveau sous tension. Le booster interne ainsi que tous les boosters externes sont activés. L’exploitation peut reprendre.
Si l’ECoS se met à nouveau en arrêt d’urgence (la LED rouge s'allume), il y a probablement un court-circuit sur le réseau. Il faut d'abord le localiser et y remédier avant de pouvoir reprendre l’exploitation.
Là encore je n'ai pas vu une grande différence en réappuyant sur le gros bouton STOP après un incident ?, par contre le texte suivant est plus explicite.
Si la touche ''Go'' clignote en vert, cela signifie qu'un ECoSBoost du système au moins a disjoncté. Vous devez rechercher le booster incriminé, le moniteur de courant peut vous aider, voir chapitre 23.
POUR AGRANDIR LES IMAGES : CLIQUER DESSUS
Maintenant on va aborder la création d'une loco
Pour commencer : il faut cliquer sur n'importe lequel des 2 écrans avec les tachymètres : dans l’icône en forme de clé voir image ci-dessous
NB pour modifier une loco existante c'est aussi la même manip.
POUR AGRANDIR LES IMAGES : CLIQUER DESSUS
Et ensuite : suivre les étapes suivantes
POUR AGRANDIR LES IMAGES : CLIQUER DESSUS
Lors de la création vous nommerez votre locomotive avec de clavier virtuel
N'oubliez-pas d'enregistrer votre saisie avec l’icône
Ensuite on va aborder une méthode plus élaborée, après avoir créé la locomotive :
Vous allez dans le 3ème onglet "Avancées" et sur la gauche vous avez une série d’icônes
POUR AGRANDIR LES IMAGES : CLIQUER DESSUS
Le 1er onglet "I" vous permettra de scanner le décodeur en cliquant sur le bouton "Démarrer"
(Voir les 7 étapes sur l'image suivante)
Vous pourrez voir les réglages d'usine ou bien celles du précédent propriétaire (en cas d'achat d'occasion).
Je vous conseille de noter les caractéristiques (avant & après) pour toutes vos locomotives.
POUR AGRANDIR LES IMAGES : CLIQUER DESSUS
Le 2ème onglet (1 à 9999) vous donnera l'adresse courte CV1 et l'adresse longue CV17 et 18 (pour les décodeurs NMRA comme Lenz par ex).
ATTENTION aussi aux options qui sont cochées en dessous (il faudra peut-être en décocher ? Selon les cas...
Le 3ème onglet vous permettra de cocher les options en mode ANALOGIQUE (AC)
Par exemple sur ma Class 66 la tension de démarrage est réglée à 9V et la vitesse maxi à 13V
(Sinon par le panneau de configuration on peut intervenir sur les CV et aussi bit par bit)
Le 4ème onglet vous permettra de régler de manière simplifiée (les paramètres moteur) les vitesses des locos sans passer (dans un premier temps) en modifiant les CV et les bit par le panneau de configuration 3).
Le premier exemple est pour un décodeur Lenz)
Avec d'autres décodeurs comme ESU vous aurez 12 pages de réglages.
Pour infos
CV2 : vitesse minimale
CV3 : durée d’accélération
CV4 : durée de décélération
CV5 : vitesse maximale
CV6 : vitesse moyenne
CV66 : correction vitesse AV
CV95 : correction vitesse AR
POUR AGRANDIR LES IMAGES : CLIQUER DESSUS
Le 5ème icône (onglet) avec un M : selon les décodeurs il n'y aura aucun paramètre (par exemple Lenz) mais chez ESU vous aurez beaucoup de réglages possibles.
POUR AGRANDIR LES IMAGES : CLIQUER DESSUS
Le 6ème icône (onglet) correspond aux fonctions "éclairages" et "auxiliaires" des décodeurs
Pour un réglage "Basic" je coche comme ci-dessous pour l'exemple Lenz
Si vous allez sur la droite vous verrez 14 sorties (ce qui permet beaucoup de réglages (que personnellement je n'utilise pas)
Par contre pour les décodeurs ESU vous allez voir beaucoup plus de réglages possibles.
POUR AGRANDIR LES IMAGES : CLIQUER DESSUS
Le 7ème icône est destiné aux décodeurs sonores (avec 9 pages de réglages) je vous conseille de ne pas trop y toucher avant de bien maitriser cette centrale et les réglages de ces décodeurs.
Par exemple :
Vous pouvez modifier par exemple le temps entre 2 coups de vapeur !
La configuration du Trigger ??(déclencheur)
Le son Random !! (aléatoire).
Le son de freinage,
Le volume,
La température du générateur de fumée,
Smoke Chuff (coups de fumée) etc....
POUR AGRANDIR LES IMAGES : CLIQUER DESSUS
Pour effacer une locomotive ce sera aussi le même menu
POUR AGRANDIR LES IMAGES : CLIQUER DESSUS
Vous pourrez aussi faire des couplages de locos Unité Multiple
POUR AGRANDIR LES IMAGES : CLIQUER DESSUS
Ensuite le 2ème onglet « Propriétés » comporte 4 petits onglets :
Le 1er pour les fonctions avec 8 pages
Le 2ème pour l'ECoS Mobile Controle II (que nous avons utilisé en expos) et qui aujourd'hui n'est plus commercialisée remplacée par la Mobile Contrôle II ou bien tablettes ou smartphones ...
Le 3ème qui permet d'associer les Joysticks placés sous les boutons de vitesses G et D
Le 4ème dénommé CARGO qui vous permet de faire des catégories soit par énergies ou bien autres jusqu'à 16 dans chacune. N'en ayant pas l'utilité je ne l'ai pas exploré.
POUR AGRANDIR LES IMAGES : CLIQUER DESSUS
Les listes des locomotives sont accessibles par les boutons situés sous les tachymètres.
1ère image les boutons de selection des listes
2ème image = les locomotives classées par adresses
3ème image = les locos classées par ordre alphabétique.
4ème image = les locos classées par energies ici les diésels
5ème image = les vapeurs
6ème image : la signification de tous ces icônes
POUR AGRANDIR LES IMAGES : CLIQUER DESSUS
Vous avez remarqué un petit menu sur la droite sur lequel si vous connaissez l'adresse de votre loco (par exemple ma 230 B 029 = 2300)
Il suffit d'y inscrire ces chiffres et vous atteindrez directement votre loco
POUR AGRANDIR LES IMAGES : CLIQUER DESSUS
Les onglets de configuration :
Configuration 3 (anciennement onglet config 2)
Caractéristiques matérielles et version logicielle (dernières en date 4.1.0)
Au 13 septembre 2023 c'est la version est 4.2.12
NB : les versions 4.2.9, 4.2.10 et 4.2.11 sont caduques
Le panneau de configuration 3 donne les infos de mises à jour avec l'onglet I
L'onglet interface PC
Et l'onglet permettant de bloquer des fonctions et le code PIN
POUR AGRANDIR LES IMAGES : CLIQUER DESSUS
Configuration 2 (4 premiers icônes)
Les 5 premiers icônes permettent de modifier les CV dans les différents protocoles : DCC, Motorola, M4 ou Selectrix) mais en ce qui concerne les exemples : ce sera le DCC celui que j'utilise.
POUR AGRANDIR LES IMAGES : CLIQUER DESSUS
Le 6 icône avec la locomotive et une croix rouge permet de supprimer des locos en nombre
Le 7 ème icône "une petite clé" permet de bloquer certaines fonctions (par ex j'ai coché le blocage vers le reset d'usine afin d’éviter une fausse manip)
La 6ème icône "une loco avec une croix rouge" permet d'effacer des groupes de locos
Le 7ème icône "un tournevis & une clé plate" permet de programmer les options des catégories et locos au démarrage de la centrale.
POUR AGRANDIR LES IMAGES : CLIQUER DESSUS
Panneau de Configuration 1
Le 1er icône concerne:
Le choix de la langue
Le réglage de la puissance de sortie du Booster interne.
Réglages de l'éclairage écran.
Ainsi que le retour aux réglages d'usine (que je déconseille car cela va annuler toutes les mises à jour !)
La réinitialisation de l'ECoS je n'ai jamais utilisé cette option (ni les précédentes)
POUR AGRANDIR LES IMAGES : CLIQUER DESSUS
La 2ème icône : donne la liste les ECoS Radio (1) que l'on peut raccorder (soit 6), ECoSniffer ,Booster externe, S88-Bus
Cette dernière aujourd'hui n'est plus commercialisée par ESU et remplacée par la Mobile Control II (1) qui fonctionne en Wi Fi ou bien des applications avec une tablette ou Smartphone.
(1) tous ces matériels nécessitent de rajouter une carte électronique dans la centrale.
POUR AGRANDIR LES IMAGES : CLIQUER DESSUS
le 3ème icône = concerne les options pour la conduite des locomotives : par exemple : Arrêt direct des locos en changeant de sens, délais, etc...)
POUR AGRANDIR LES IMAGES : CLIQUER DESSUS
La 4ème icône = concerne la liste des accessoires que vous avez créé dans l'ECoS (aiguillages, Signaux etc..) avec leurs adresses colonne de gauche.
POUR AGRANDIR LES IMAGES : CLIQUER DESSUS
Le 5ème icône : concerne les options sur :
-le nombre de crans
-les protocoles
-le Railcom
POUR AGRANDIR LES IMAGES : CLIQUER DESSUS
La 6ème icône = l'adresse IP de votre ECoS
(Ceci est IMPORTANT quand vous voudrez vous connecter a votre PC)
on abordera ce point plus en détail dans le volet mises à jour et raccordement au PC...
POUR AGRANDIR LES IMAGES : CLIQUER DESSUS
Le 7ème icône = concerne les "Trains navettes" dans les trajets avec l'option d'activation au démarrage de la centrale.
L'image suivante représente l'écran concernant la détection avec la sortie S88 et les trajets (ou itinéraires).
Pour mon réseau je n'utilise pas la sortie S88 de la centrale ayant opté par un concentrateur LDT pour communiquer d'une part avec les modules de rétro et d'autre part avec le PC et le logiciel TrainController. (Ceci est expliqué dans mes plans de réseau) par contre sur un autre site j'utilise des voies d'essais avec la sortie S88 de la centrale. (avec une prise 6 broches HE14).
POUR AGRANDIR LES IMAGES : CLIQUER DESSUS
Prises arrière de l'ECoS
Pour faire fonctionner cette ECoS en digital simple il ne suffit que de brancher les 2 fils issus de la prise "voie"
Mais ce serait dommage de ne pas profiter de la "rétro signalisation"
Et dans ce cas il faudrait aussi se servir de la prise s88 et éventuellement de la liaison RJ45 qui sert à communiquer avec le PC.
Sur l'image suivante :
On récapitule les prises situées derrière la centrale :
POUR AGRANDIR LES IMAGES : CLIQUER DESSUS
Branchement en DIGITAL (NUMERIQUE) simple (2fils)
Ce qui donne par exemple ce schéma de branchement :
POUR AGRANDIR LES IMAGES : CLIQUER DESSUS
En digital SIMPLE pour les aiguillages
-soit vous fonctionnez avec des "tirettes" ,
-soit un TCO avec boutons (donc pas besoin de la centrale)
-soit des décodeurs d'aiguillages reliés à la centrale et donc même si vous êtes en digital SIMPLE il vous faudra suivre les branchements de la partie gauche du schéma avec rétro-signalisation suivant
Nota : sur le schéma suivant j'ai utilisé des modules de rétro et aiguillages de chez CDF (1)
POUR AGRANDIR LES IMAGES : CLIQUER DESSUS
Sur l'image précédente :
(1) je n'ai représenté qu'un branchement par module mais sur les modules accessoires CDF ont peut brancher 4 aiguillages sur chaque et sur les modules de rétro CDF = 8 sorties,
Pour les modules LDT vous trouverez sur leur site des schémas de branchements.
Pour brancher les modules de rétro signalisation : vous reliez la file de rails découpée par canton (2) ou par zone (2) aux sorties des modules de rétro (moi je choisi un cable rouge) et l'autre file de rail un cable noir qui vient de l'alim DCC de la centrale
NB ; chez ESU le cable noir est repéré par la lettre O équivalent du J chez Lenz et le cable rouge est repéré par la lettre B équivalent du K chez Lenz et d'autres fabricants comme par exemple LDT.
Les modules de rétro signalisation alimentés en DCC par la centrale plus liaison s88 (3) relié à la sortie de la centrale et...ça doit fonctionner AUTOMATIQUEMENT.
(2) on appelle ces portions de voies des "zones de rétro" si on fonctionne directement avec la centrale : (Zones d'arrêts ou ralentissements) ce qui demande parfois 3 zones pour une portion.
Et on les appelle aussi "cantons" si on utilise un logiciel car celui-ci va prendre la totalité de la portion et créer virtuellement l'équivalent des zones de ralentissement ou arrêts ce qui peut faire économiser 70 % de sorties des modules de rétro.
D'ailleurs lors de l'étude de mon réseau je n'avais pas encore envisagé cette possibilité et grâce à l'expérience d'autres modélistes j'ai modifié mon installation avec cette fois la gestion du réseau avec un logiciel.
Pour la transmission des données j'ai opté pour une interface de chez LDT HSI-88 en liaison USB) avec le PC qui améliore la vitesse de transmission avec le logiciel au lieu d'utiliser la prise s88 de la centrale.
Voici la configuration de mon réseau
POUR AGRANDIR LES IMAGES : CLIQUER DESSUS
Création d'accessoires dans l'ECoS
Pour la suite on va aborder la création d'accessoires (aiguillages, signaux etc...)
Avec l'icône au-dessus du tachymètre gauche (voir images suivantes) :
POUR AGRANDIR LES IMAGES : CLIQUER DESSUS
Création d'accessoires dans l'ECoS (suite1)
Pour créer un accessoire il faut cliquer sur la petite clé (en bas à droite)
POUR AGRANDIR LES IMAGES : CLIQUER DESSUS
Création d'accessoires dans l'ECoS (suite2)
Choisir l’icône correspond à vos besoins (pour l'exemple ce sera la creation (1) d'accessoires magnétiques)
POUR AGRANDIR LES IMAGES : CLIQUER DESSUS
(1) la manip est pratiquement identique pour les modifications
Création d'accessoires dans l'ECoS (suite3)
Vous allez voir dans cet exemple 16 rectangle et on cliquera sur le 1er
POUR AGRANDIR LES IMAGES : CLIQUER DESSUS
Création d'accessoires dans l'ECoS (suite 4)
On va ouvrir cette fenêtre dans laquelle on va remplir nom ,adresse et symbole...
POUR AGRANDIR LES IMAGES : CLIQUER DESSUS
Création d'accessoires dans l'ECoS (suite 5)
Comme par exemple l'un de mes aiguillages
POUR AGRANDIR LES IMAGES : CLIQUER DESSUS
Création d'accessoires dans l'ECoS (suite 6)
Qui se trouvent dans les premiers onglets
POUR AGRANDIR LES IMAGES : CLIQUER DESSUS
Création d'accessoires dans l'ECoS (suite 7)
Même manip pour les feux de signalisation
(Vous trouverez bizarre les adresses de mes signaux (de 1 à 152) qui correspondent aux états possibles, mais là je ne rentre pas dans le détail ici..)
POUR AGRANDIR LES IMAGES : CLIQUER DESSUS
Création d'accessoires dans l'ECoS (suite 8)
Signaux qui se trouvent sur ces onglets :
POUR AGRANDIR LES IMAGES : CLIQUER DESSUS
Création d'accessoires dans l'ECoS (suite 9)
Le menu pour un pont tournant :
POUR AGRANDIR LES IMAGES : CLIQUER DESSUS
La suite sera consacrée aux mises à jour de la centrale et configuration de connexion avec un ordinateur avec Windows 10 ou Windows 11
Définition de l’adresse IP d'un ordinateur
L’adresse IP est un numéro unique permettant à un ordinateur de communiquer dans un réseau.
(Il ne peut pas y avoir plusieurs ordinateurs avec la même adresse IP dans un même réseau.)
On peut comparer l’adresse IP à un numéro de téléphone et il ne peut pas y avoir plusieurs téléphones avec le même numéro.
C’est pareil, pour les ordinateurs qui ne pourraient pas communiquer entre eux si plusieurs d’entre eux avaient la même adresse IP.
Cette adresse IP est liée à la carte réseau de l’ordinateur (carte réseau avec fil, ou sans fil).
Il faudra donc considérer la centrale comme un ordinateur (d'un réseau domestique) qui a aussi son adresse IP
Les adresses IP contenu entre 192.168.0.0 et 192.168.255.255 font parties d'un reseau local appelé LAN (Local Area Network).
Lorsque l'adresse 192.168.1.02 Identifie un routeur, une page d'administration est disponible à partir d'un navigateur internet. Pour ouvrir l'interface de configuration, saisir par exemple http://192.168.1.02 dans la barre d'adresse du navigateur.
Pour ceux qui utilisent des versions antérieures à Windows 10 ? Vous pouvez regarder les explications sur ce SITE
Adresse IP dans l'ECoS
Avant il faudra IMPERATIVEMENT saisir dans votre ECoS une adresse IP différente de celle de votre ordinateur
Par exemple votre ordinateur à l'adresse IP 192.168 1.48
Vous pouvez mettre (par exemple) dans votre centrale l'adresse IP : 192.168.1.49
Et….quand vous voudrez communiquer avec votre centrale il suffira d'indiquer dans la barre adresse de votre ordinateur : http://192.168.1.49/
NB l'adresse IP de votre ordinateur est celle de votre "box"
POUR AGRANDIR LES IMAGES : CLIQUER DESSUS
Connexion entre la centrale ECoS et un ordinateur (6)
Votre câble croisé RJ 45 (1) est branché entre votre ordinateur et votre centrale et ensuite dans la barre adresse de vos navigateurs vous entrez l'adresse IP de votre centrale
(1) si on n'a pas de câble croisé on peut utiliser un boitier Switch RJ-45 (voir 2ème image).
Et on saisit cette fois l'adresse IP de la centrale
NB : par la suite si on utilise un logiciel de conduite il faudra connecter un câble Ethernet droit
POUR AGRANDIR LES IMAGES : CLIQUER DESSUS
Et si tout a bien fonctionné ? Voici l'écran de connexion a votre centrale ECoS
Dans la nouvelle notice 2017 de la V2.1 il est indiqué ceci :
POUR AGRANDIR LES IMAGES : CLIQUER DESSUS
Le 26 février et le 25 juin 2018 j'ai modifié ce sujet (suite à des questions d'internautes),
Ainsi qu'une grosse mise à jour en octobre 2023
J'espère que cela vous sera utile, sinon n'hésitez pas à me contacter
Suite consacrée aux mises à jour de la centrale (pour les deux centrales V1 noir et blanc, V2 couleur au 27 mai 2020 nous étions à la version logicielle 4.2.8
Et en 2021 la 4.2.9 a été diffusée et remplacée en janvier 2022 par la 4.2.10 qui sont caduques suite à la mise à jour du 13 septembre 2023 = 4.2.12
POUR AGRANDIR LES IMAGES : CLIQUER DESSUS
Pour installer les mises à jour dans votre centrale c'est très facile vous suivez le didacticiel des écrans suivants
Vous aurez ces images en Anglais ou Allemand, mais dans certains navigateurs (comme Edge) vous pouvez les traduire (voir images précédentes)
1er écran : ce sont les infos de votre centrale
POUR AGRANDIR LES IMAGES : CLIQUER DESSUS
2ème écran : Objets (moteurs aiguillages, signaux etc.…)
POUR AGRANDIR LES IMAGES : CLIQUER DESSUS
3ème écran "Locos images" ce sont les locos (que vous pouvez rajouter à celles qui sont fournies avec la centrale)
POUR AGRANDIR LES IMAGES : CLIQUER DESSUS
4ème écran "Firmware update" concerne la mise à jour du logiciel de la centrale
Voir la rubrique suivante pour les la procédure (surtout pour ceux qui n'ont pas faits de mise à jour depuis longtemps.)
POUR AGRANDIR LES IMAGES : CLIQUER DESSUS
Pour l'installer les différentes mises à jour : (voir les instructions ci-dessus)
Mise à jour V.4 pour l’ECoS 50000 (N et B) et 50200 (couleur)
http://www.esu.eu/produkte/digitale-steuerung/ecos-50200-zentrale/ecos-public-beta-firmware/
Dézipper le fichier, il y a 2 composants, la maj "Rescue" et la maj "4.0.0"
Il faut sauver vos données sur votre ordinateur (comme lors des précédentes mises à jour)
Avec le menu " store configuration " (voir les images d'écrans précédentes) vous aurez la proposition d'enregistrer dans votre PC un fichier " backup " et pour les locomotives ( objects_locos.xml ) ou accessoires ( objects_accessories.xml ) qui sont des fichiers de types tableaux Excel
Ensuite installer la maj "Rescue", la centrale reboote et affiche l'écran Rescue
Vous pouvez vous reconnecter avec l'ECoS, et installer la maj 4.0.0 (le 2eme fichier)
Si l'ECoS répond au ping réseau, mais pas au navigateur :
Vous recherchez le fichier texte joint à la maj 3.0.1" indiquant comment reprendre la main sur l'ECoS lors d’une erreur.
Vous effacez vos données de l'ECoS (et la démarrer en appuyant sur STOP+F5)
Vous installez la maj 4.0.0,
L’ECoS reboote et apparait un message en "Allemand", vous la recalibrez, la passez en Français et vous rechargez votre sauvegarde.
Par contre il faudra sauvegarder IMPÉRATIVEMENT la configuration de votre ECoS
5ème écran "Store Configuration" (image suivante)
Cette mise à jour est particulière et un peu plus complexe que les mises à jour précédentes...
Il s'agit d'une refonte fondamentale du SOFT et cette mise à jour est IRRÉVERSIBLE ...
Il faudra que votre ECoS soit déjà en version 3.7.0 (sinon il faudra commencer par cette précédente mise à jour)
Un excellent "tuto" de Fabien BONNET est visible ici :
http://www.espacerails.com/modelisme/article-74-mise-a-jour-de-l-ecos.html
POUR AGRANDIR LES IMAGES : CLIQUER DESSUS
Comme dans le tuto à Fabien il faut la faire en 2 temps
POUR AGRANDIR LES IMAGES : CLIQUER DESSUS
Pour télécharger les mises à jour il faut vous inscrire sur ce site (ATTENTION c'est en allemand ou en anglais..)
http://www.esu.eu/en/start/
Cliquer sur l'onglet Downloads et descendre sur la ligne : "Firmware and software"
http://www.esu.eu/en/downloads/
ECoS / Central Station "Reloaded"
http://www.esu.eu/en/downloads/software/ecos-firmware/
Et dans la colonne de droite vous téléchargez les fichiers...
On peut utiliser un "client VNC" (visionneuse) pour connecter l'ECoS en remplacement de JAVA.
J'utilise Tight VNC Viewer (conseillé par ESU) qui est gratuit et facile d'utlisation.
POUR AGRANDIR LES IMAGES : CLIQUER DESSUS
6ème écran "Restore configuration" pour restaurer la configuration précédente.
POUR AGRANDIR LES IMAGES : CLIQUER DESSUS
7ème écran "Reset device" pour réinitialiser votre ECoS aux paramètres d'usine !!!!
Ceci est à éviter car vous seriez obligés de tout réinstaller
POUR AGRANDIR LES IMAGES : CLIQUER DESSUS
8ème écran "Restart device"
Ce bouton permet de redémarrer l'ECoS lorsque que l'on ce sert de l'écran du PC comme écran de pilotage et que celle-ci s'est mise hors tension suite à un court-circuit sur la voie (par exemple)
Personnellement c'est un bouton que je n'utilise jamais car :
-soit je fonctionne avec le logiciel RRTC sur mon PC et éventuellement en mode manuel,
-ou bien directement avec l'écran de l'ECoS qui est nettement suffisant. Je ne visualise mon ECoS avec le PC que pour les mises à jour…
En fait tous ces écrans ne sont utiles que pour les mises à jour.
POUR AGRANDIR LES IMAGES : CLIQUER DESSUS
9ème écran "Turn off device":
Ce bouton (identique au précèdent le 8) sert à démarrer la centrale toujours quand celle-ci est en visualisation avec l'écran du PC
(Je crois que je ne l'ai jamais utilisé…pour les mêmes raisons qu'en 8)
POUR AGRANDIR LES IMAGES : CLIQUER DESSUS
10ème écran "Reset access code" :
-ce bouton vous permet de réinitialiser le code d'accès de votre centrale.
POUR AGRANDIR LES IMAGES : CLIQUER DESSUS
11ème écran "Show display" :
-ce bouton vous permet de voir la même chose que sur l'écran de votre centrale, pour les versions de Windows antérieures à W10.
Depuis Windows 10 les navigateurs n'utilisent plus Java et dans ce cas vous aurez le message de la 2ème image.
Sinon il faut se connecter en VNC.
lien de celui que j'utilise : TightVNC : logiciel de bureau à distance gratuit compatible VNC ('est en anglais)
POUR AGRANDIR LES IMAGES : CLIQUER DESSUS
Voici la liste des mises à jour à effectuer IMPERATIVEMENT.
POUR AGRANDIR LES IMAGES : CLIQUER DESSUS

/image%2F2123374%2F20230129%2Fob_5abf04_tableau-reseau-lan.jpg)
/image%2F2123374%2F20230129%2Fob_f9166b_reseau-lan.jpg)
/image%2F2123374%2F20230129%2Fob_735b2d_parametre-ip.jpg)
/image%2F2123374%2F20230129%2Fob_09152a_reseau-lan-silly.jpg)
/image%2F2123374%2F20221004%2Fob_31f192_repertoires-rrtc-one-drive-1.jpg)
/image%2F2123374%2F20221004%2Fob_66a468_repertoires-rrtc-one-drive-2.jpg)
/image%2F2123374%2F20221004%2Fob_7d5c30_repertoires-rrtc-one-drive-3.jpg)
/image%2F2123374%2F20221004%2Fob_06e02c_repertoires-rrtc-one-drive-4.jpg)
/image%2F2123374%2F20221004%2Fob_ca22a0_repertoires-rrtc-one-drive-5.jpg)
/image%2F2123374%2F20221004%2Fob_cfa7bc_repertoires-rrtc-one-drive-6.jpg)
/image%2F2123374%2F20221004%2Fob_018c2f_repertoires-tc-ce-pc-1.jpg)
/image%2F2123374%2F20221004%2Fob_0747e0_repertoires-tc-ce-pc-2.jpg)
/image%2F2123374%2F20221011%2Fob_c5a76b_win-zip-paquet-cadeau.jpg)
/image%2F2123374%2F20221011%2Fob_99e170_paquet-cadeau-tc.jpg)
/image%2F2123374%2F20221004%2Fob_c05e84_programmes-x86.jpg)
/image%2F2123374%2F20221004%2Fob_dd88dd_reper-install-rrtc-v9c1.jpg)
/image%2F2123374%2F20221004%2Fob_f3b265_reper-install-rrtc-v10-a2.jpg)
/image%2F2123374%2F20230112%2Fob_0eb16e_32-ou-64-bits.jpg)
/image%2F2123374%2F20220921%2Fob_6332de_brt-aiguille-triple-silly-1.JPG)
/image%2F2123374%2F20220921%2Fob_9aa2ec_brt-aiguille-triple-silly-2.JPG)
/image%2F2123374%2F20220921%2Fob_567309_cablages-switches-pl13-aiguilles-tripl.jpg)
/image%2F2123374%2F20220921%2Fob_f485bf_branchements-aiguillage-peco.jpg)
/image%2F2123374%2F20220921%2Fob_05bfdd_fonctionnement-des-aiguillages-triples.jpg)
/image%2F2123374%2F20220921%2Fob_d0bd64_page-1-onglets-1-a-15.png)
/image%2F2123374%2F20220121%2Fob_fdf97b_tableau-comparatif-z21.jpg)
/image%2F2123374%2F20220204%2Fob_facde7_z21-1.jpg)
/image%2F2123374%2F20220204%2Fob_d8d7d7_tableau-comparatif-des-z21.jpg)
/image%2F2123374%2F20211216%2Fob_c9bbed_clairages-loco-analogique-ampoules-d.jpg)
/image%2F2123374%2F20211216%2Fob_86d3d3_clairages-loco-analogique-avec-leds.jpg)
/image%2F2123374%2F20211216%2Fob_1fb482_clairages-loco-analogique-avec-leds-ja.jpg)
/image%2F2123374%2F20211216%2Fob_a251c3_bb-67001-n-5-jouef-3.JPG)
/image%2F2123374%2F20211216%2Fob_157e51_leds-a-3-pattes.jpg)
/image%2F2123374%2F20211216%2Fob_0d2bdb_led-modelisme-schema-alternatif.jpg)
/image%2F2123374%2F20211216%2Fob_f80f76_1-eclairages-loco-dcc-ampoules.jpg)
/image%2F2123374%2F20211216%2Fob_d8aa9b_2-eclairages-loco-dcc-avec-leds-jaune.jpg)
/image%2F2123374%2F20211217%2Fob_e8c9aa_3-eclairages-loco-dcc-avec-leds-jaune.jpg)
/image%2F2123374%2F20211217%2Fob_7c0823_4-eclairages-rame-dcc-avec-leds-jaune.jpg)
/image%2F2123374%2F20211217%2Fob_a8b00e_4-eclairages-rame-dcc-avec-leds-jaune.jpg)
/image%2F2123374%2F20210402%2Fob_07d45c_brochage-nem-651-6-broches.jpg)
/image%2F2123374%2F20210415%2Fob_e050ae_nem-652-8-broches.jpg)
/image%2F2123374%2F20210415%2Fob_8caf07_nem-658-16-22-broches.jpg)
/image%2F2123374%2F20210415%2Fob_338487_nem-660-21-broches-mtc.jpg)
/image%2F2123374%2F20210402%2Fob_e559ff_clairages-sur-auxiliaire.jpg)
/image%2F2123374%2F20210415%2Fob_cc44eb_nem-662-next18.jpg)
/image%2F2123374%2F20220119%2Fob_e7646a_fiches-et-adaptateurs-decodeurs.jpg)
/image%2F2123374%2F20220119%2Fob_ac353d_bouchon-8pins.jpg)
/image%2F2123374%2F20220119%2Fob_c7eabb_bouchon-22pins.jpg)
/image%2F2123374%2F20220119%2Fob_46ba52_brts-decodeurs.jpg)
/image%2F2123374%2F20220119%2Fob_1a3f43_cablage-decodeur-1.jpg)
/image%2F2123374%2F20220119%2Fob_3f76fa_schema-brt-decodeur.jpg)







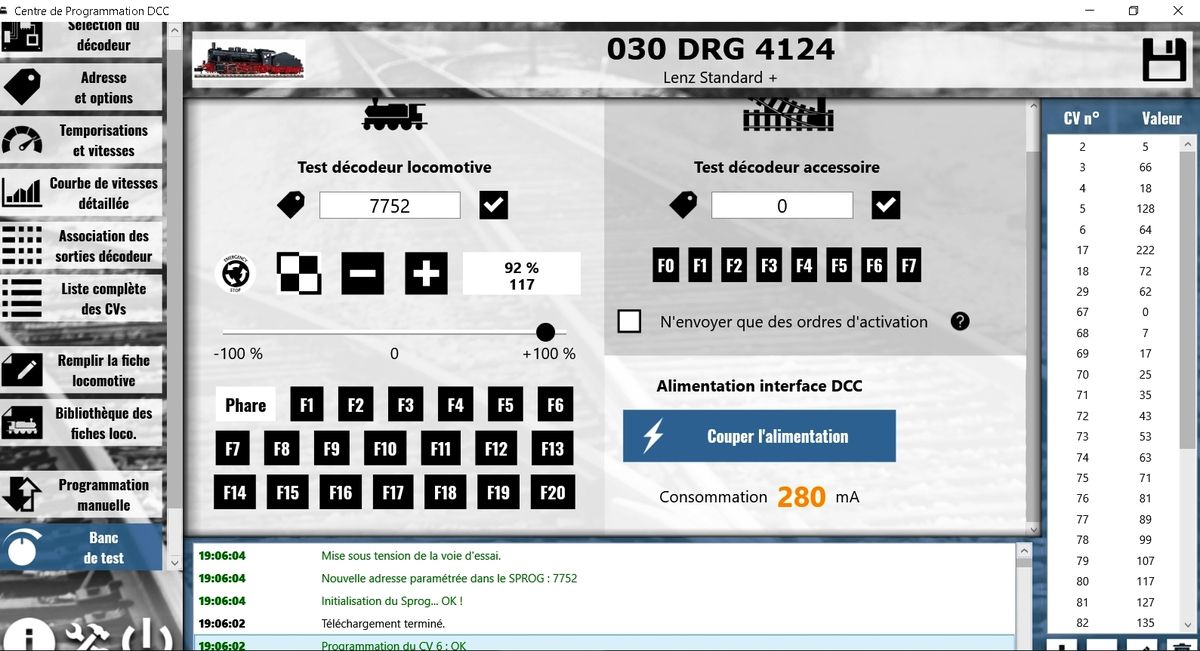
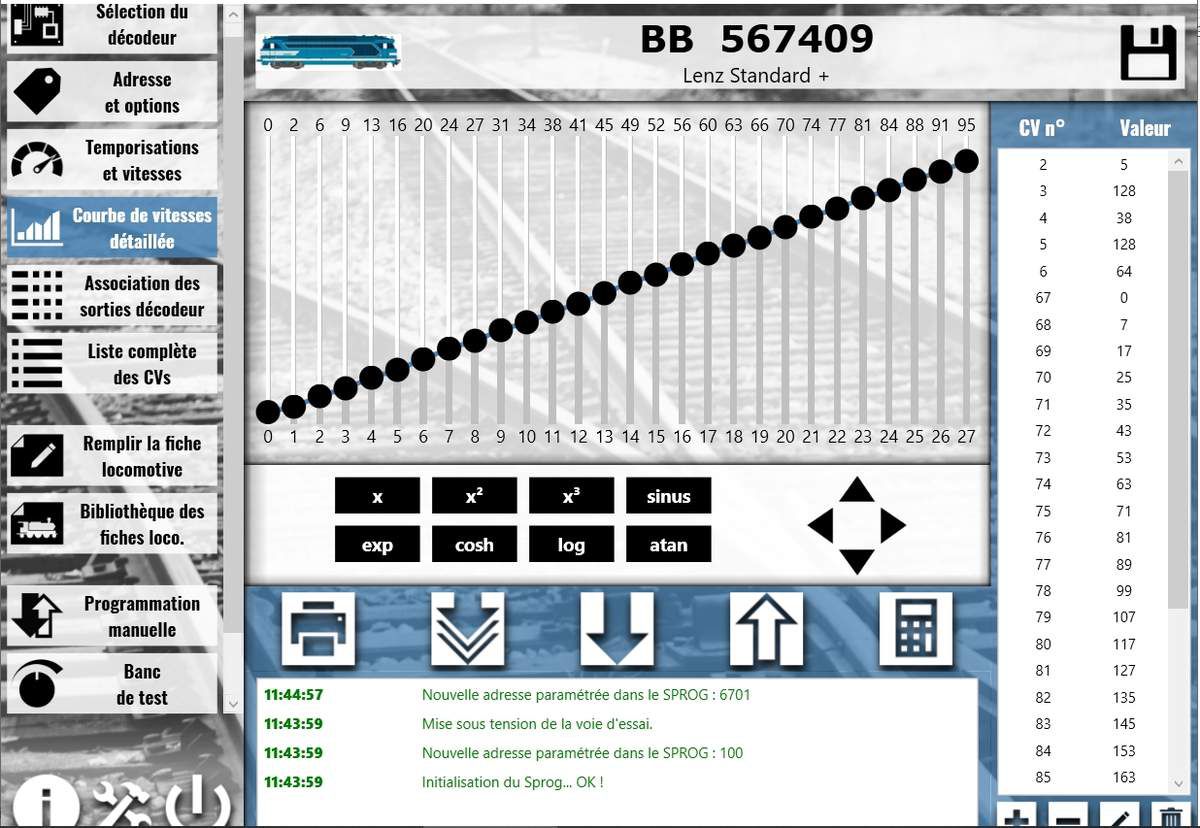


/image%2F2123374%2F20220117%2Fob_6ee78c_tableau-de-combinaison-des-bits-de-la.jpg)
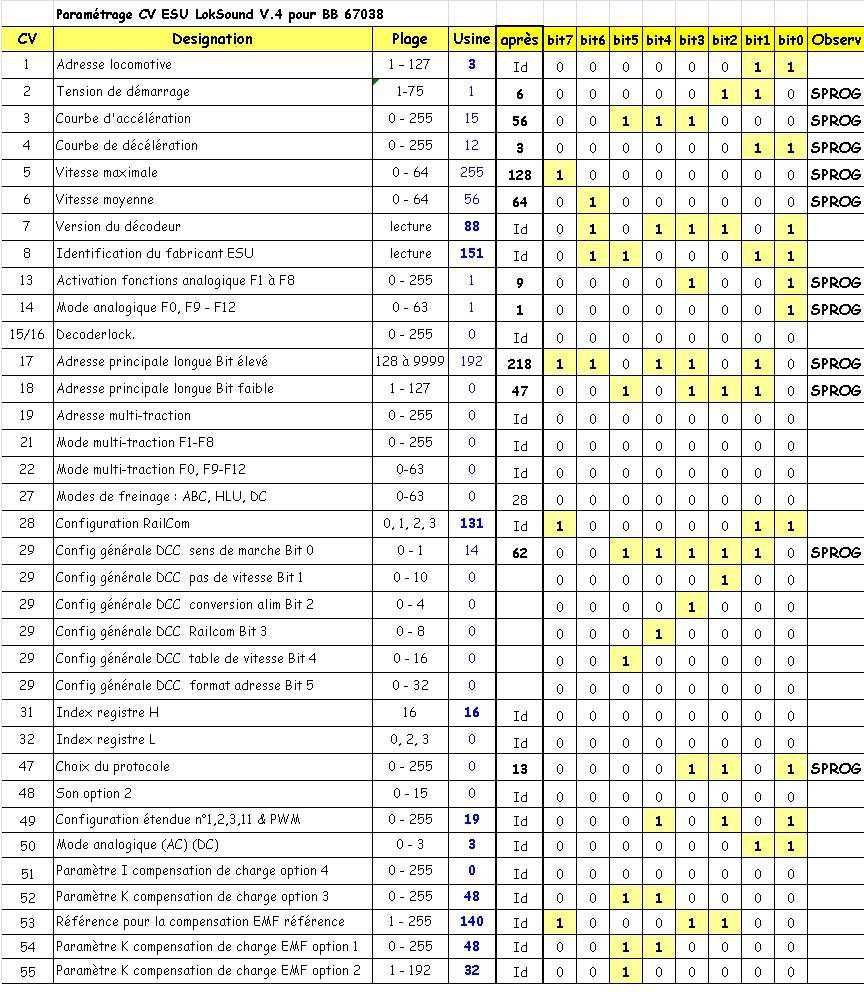
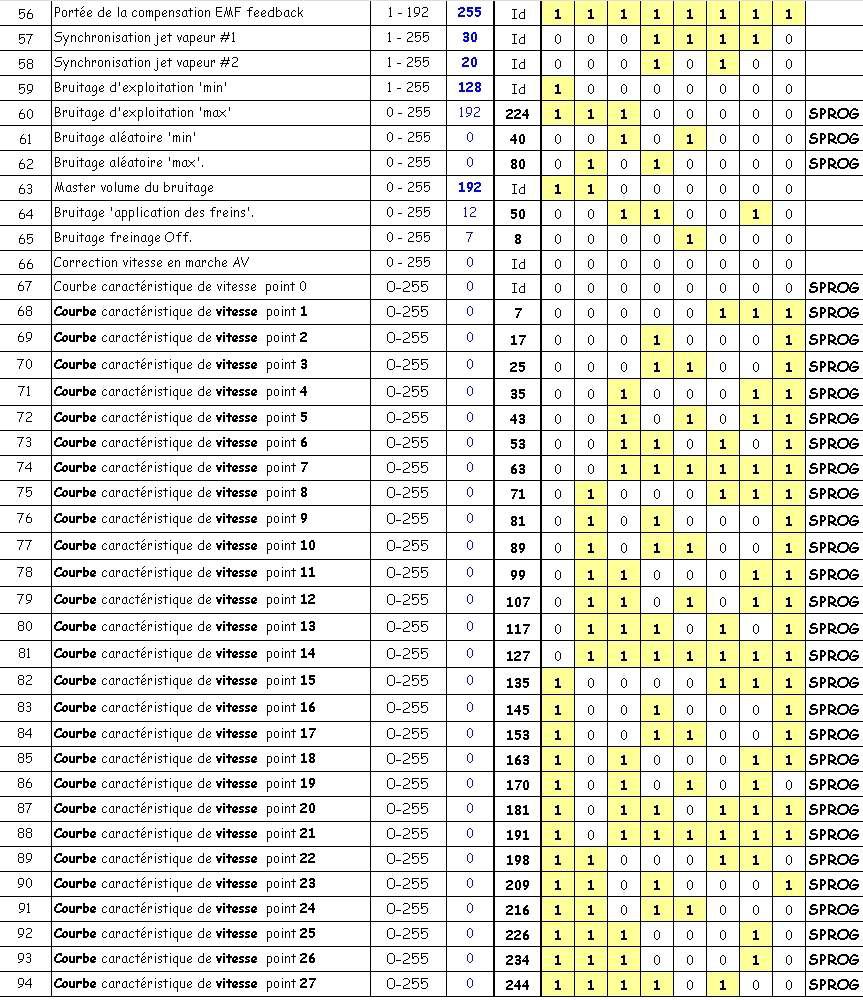
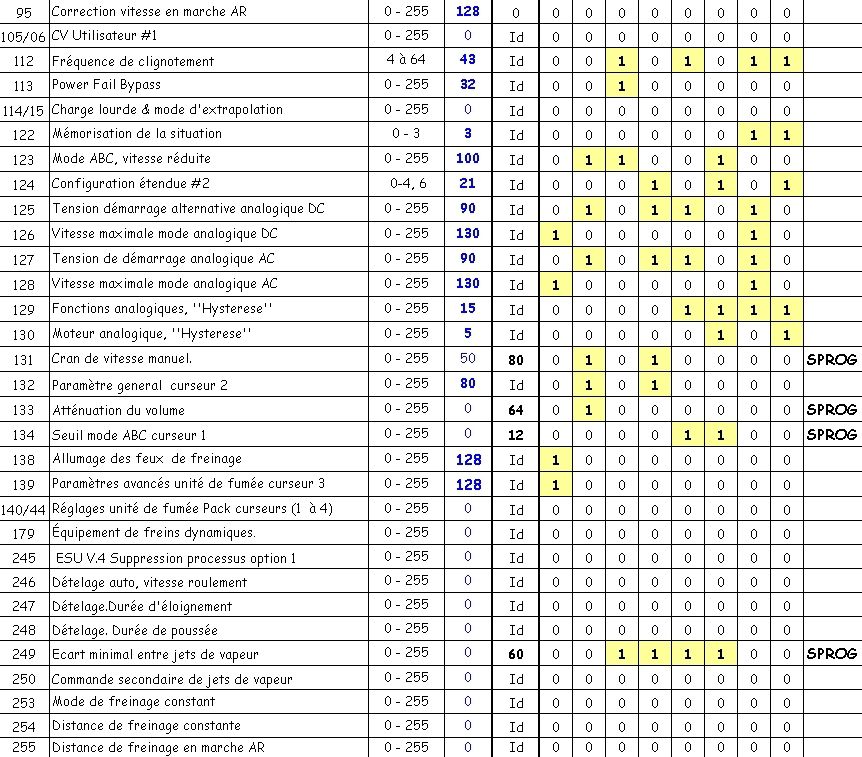

/image%2F2123374%2F20210318%2Fob_6783cf_profil-x-73611-picardie.jpg)

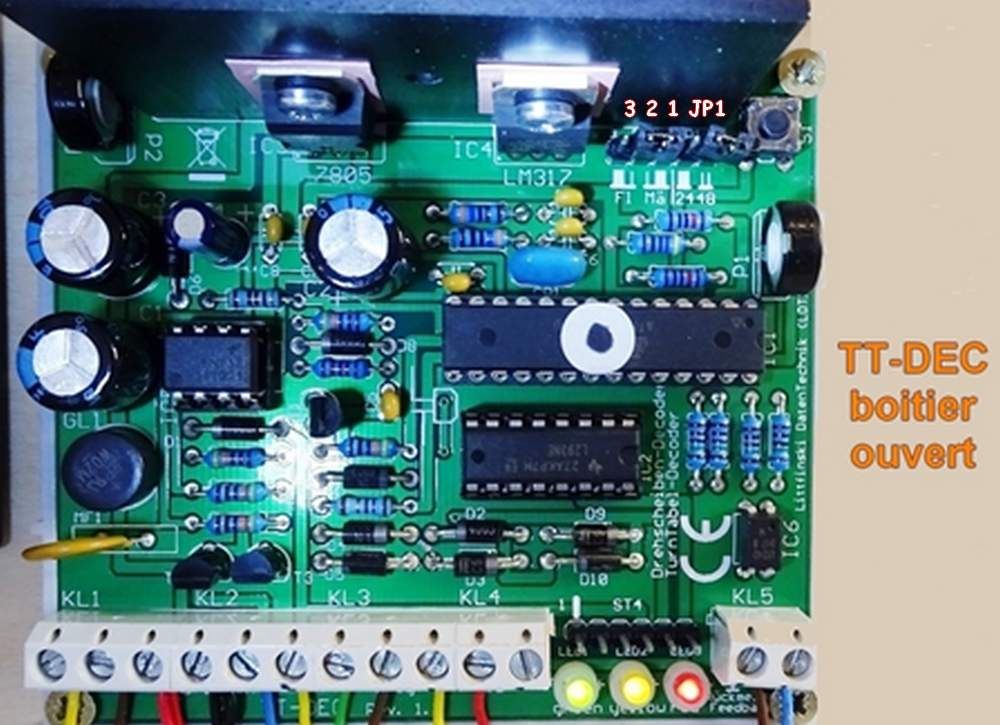

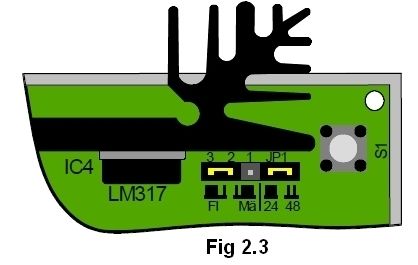
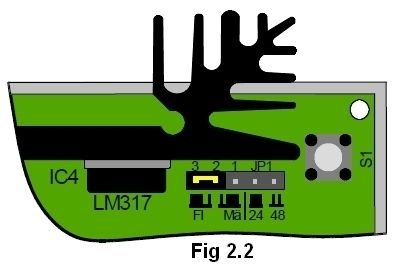

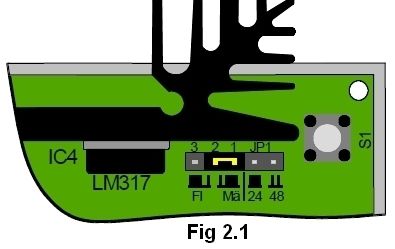

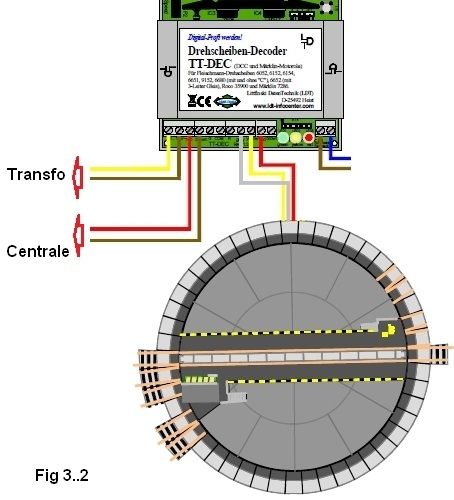
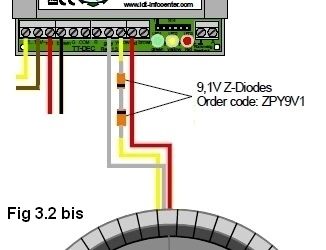



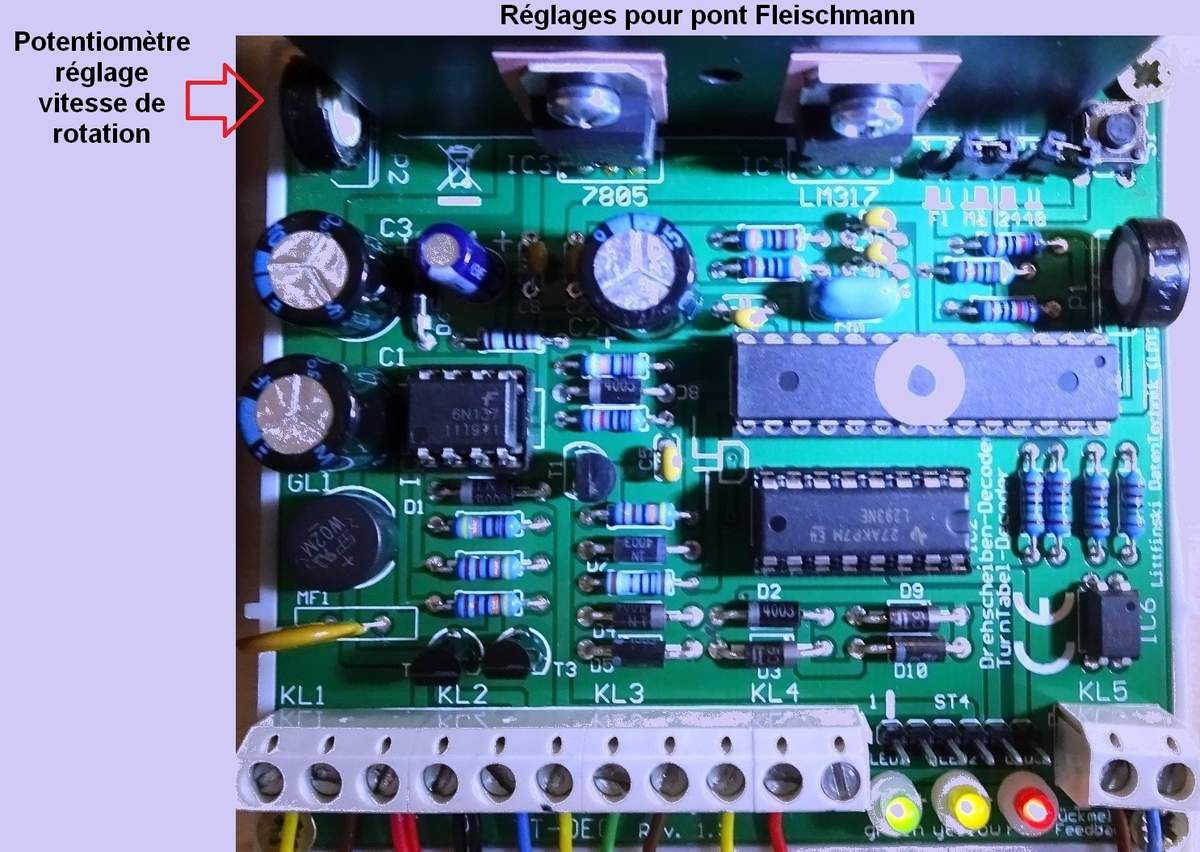



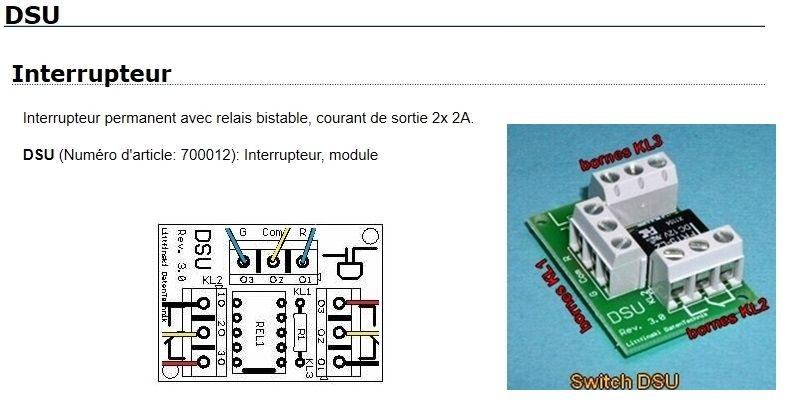
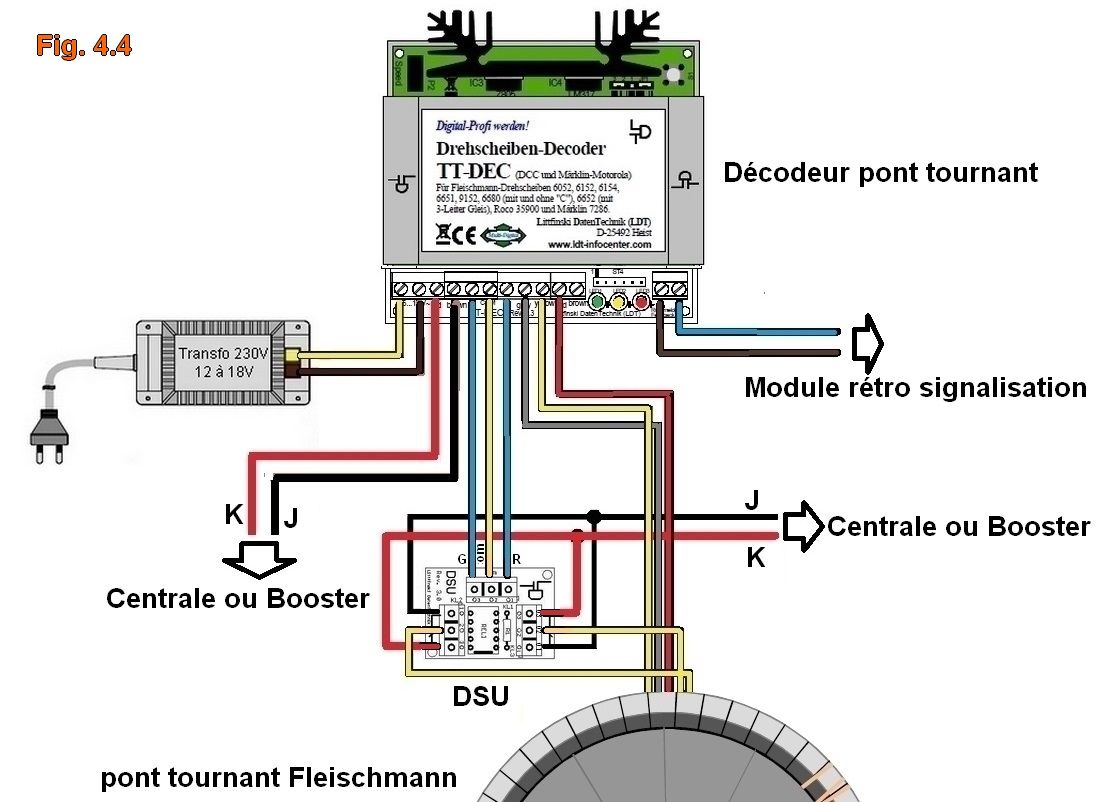
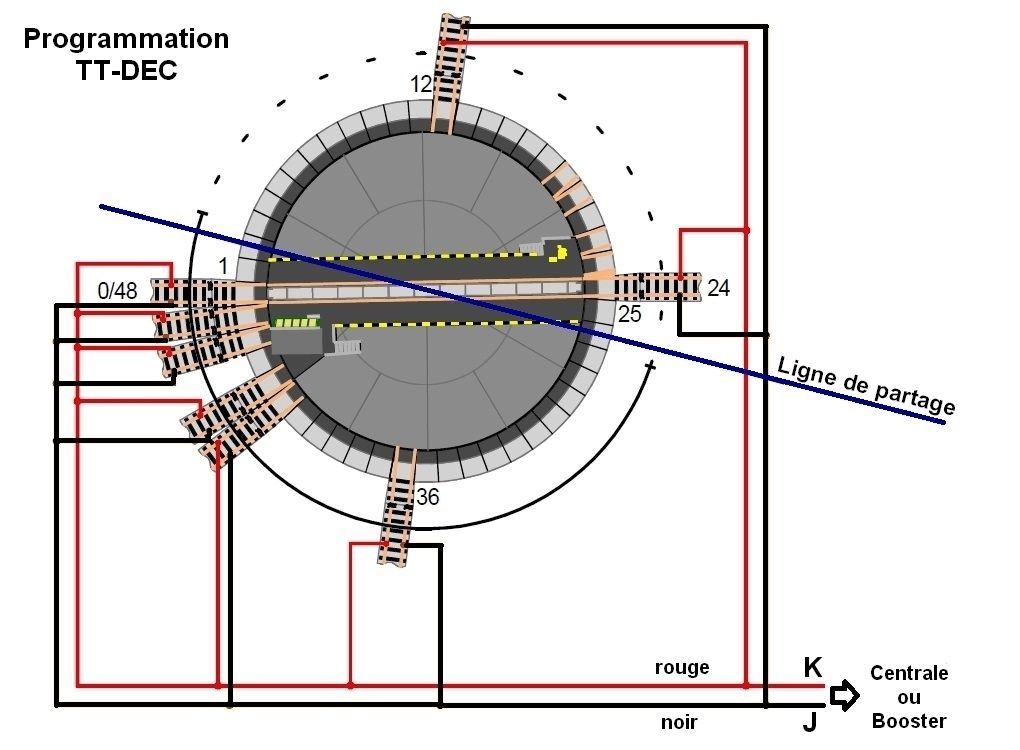


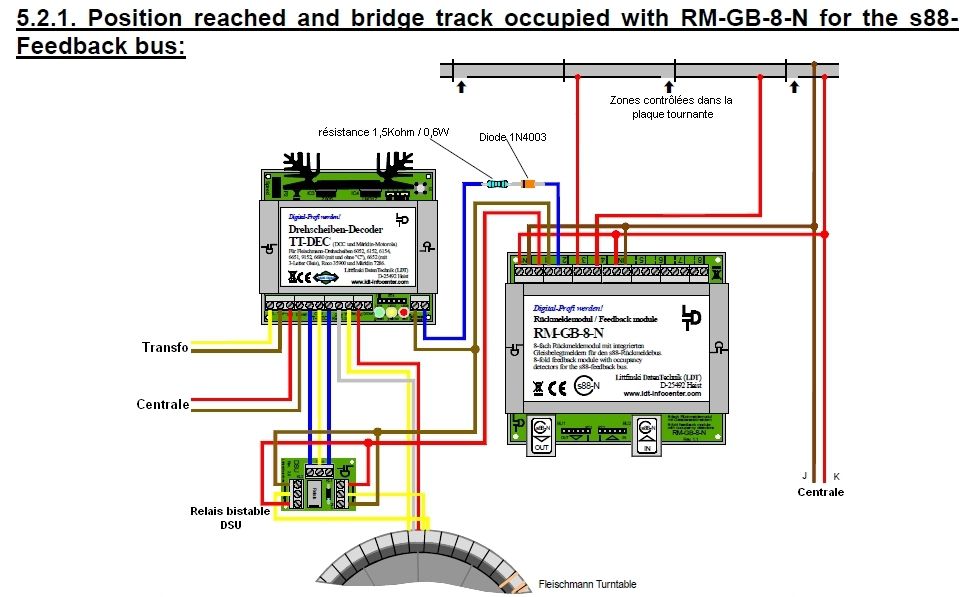

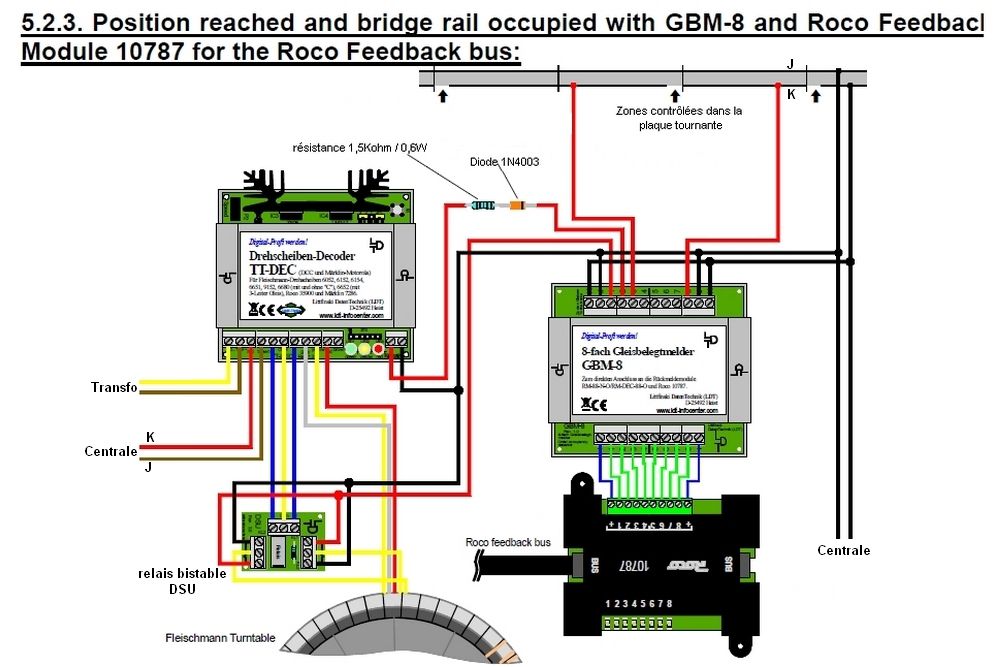



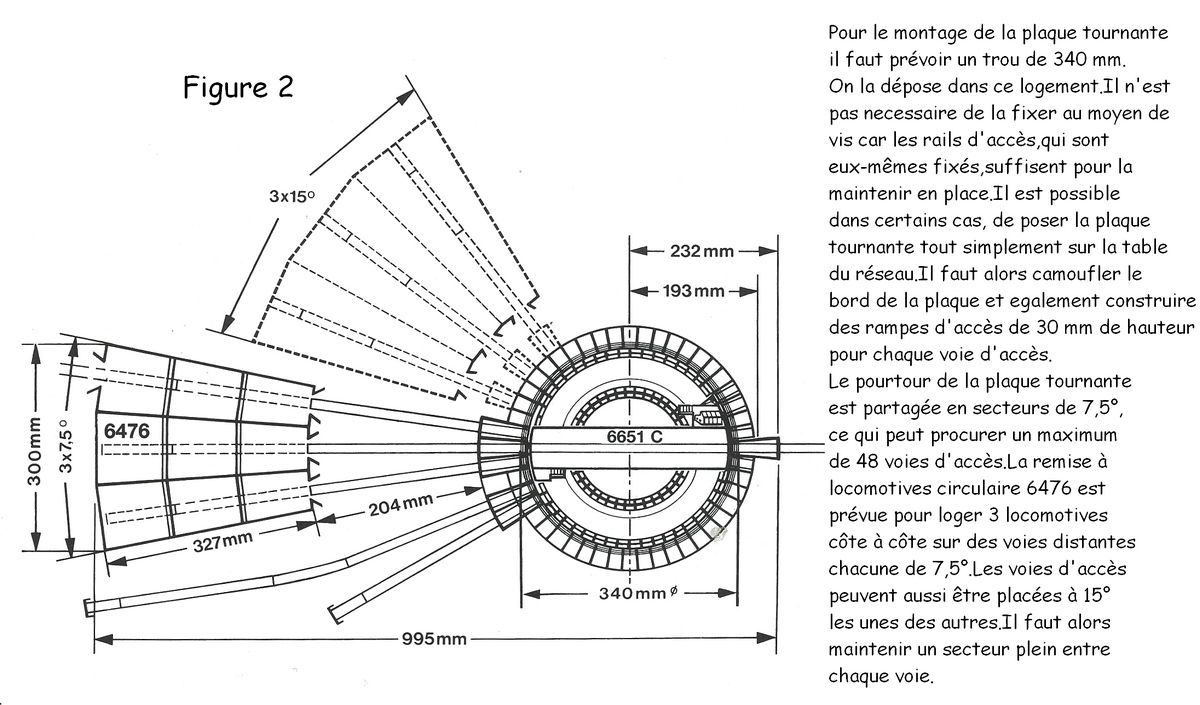
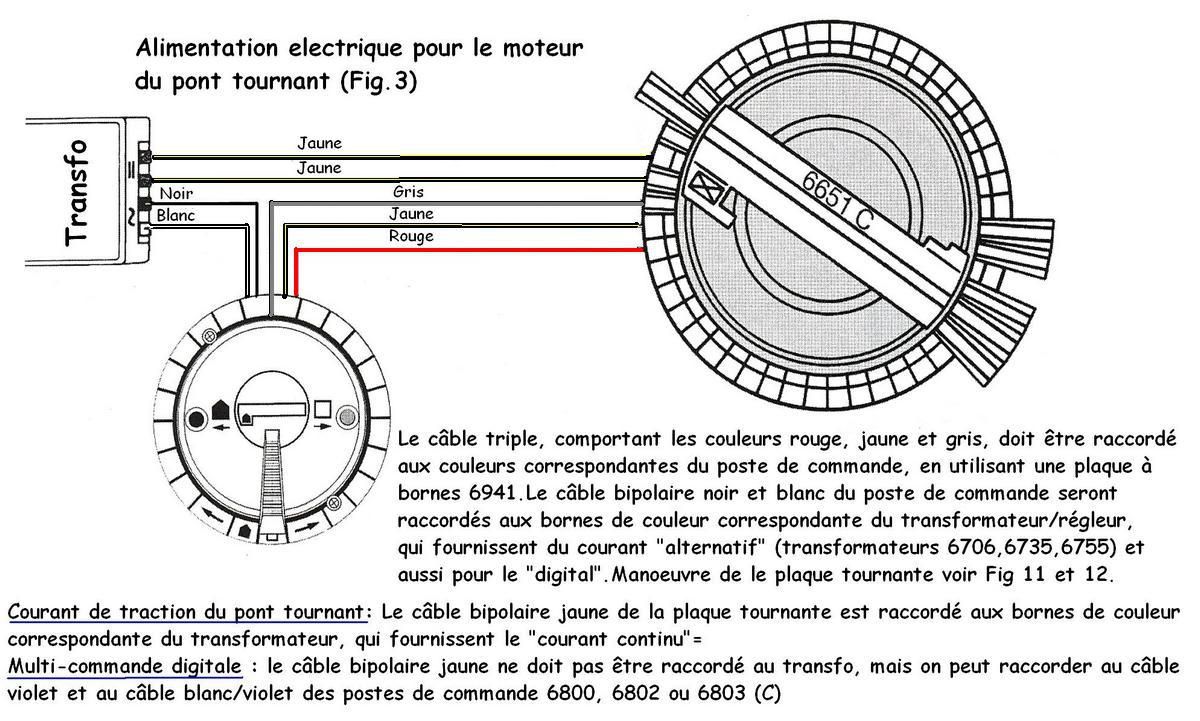
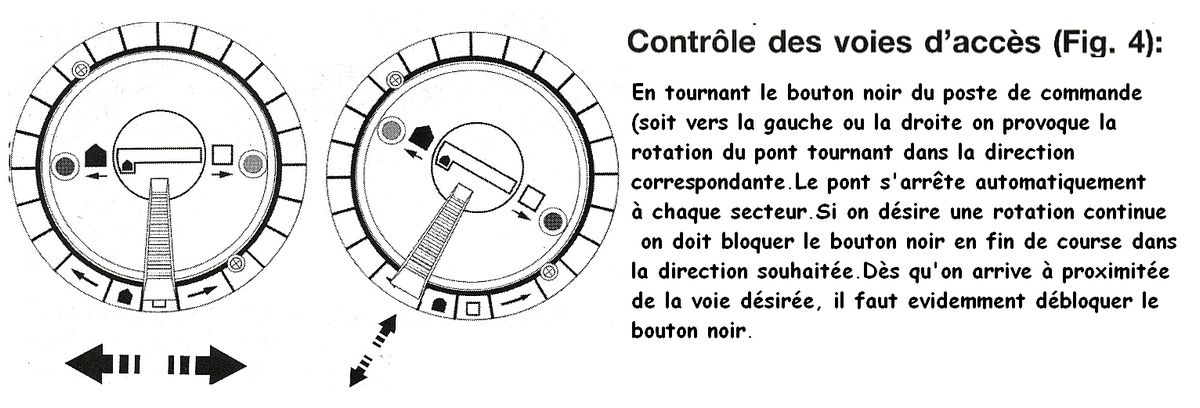


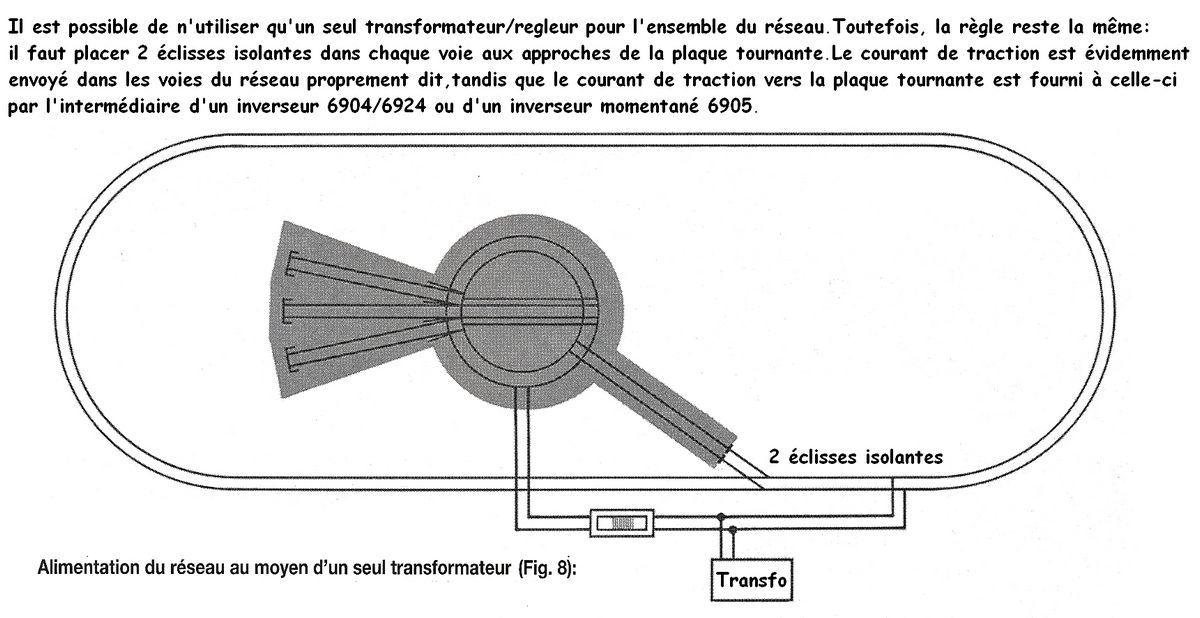


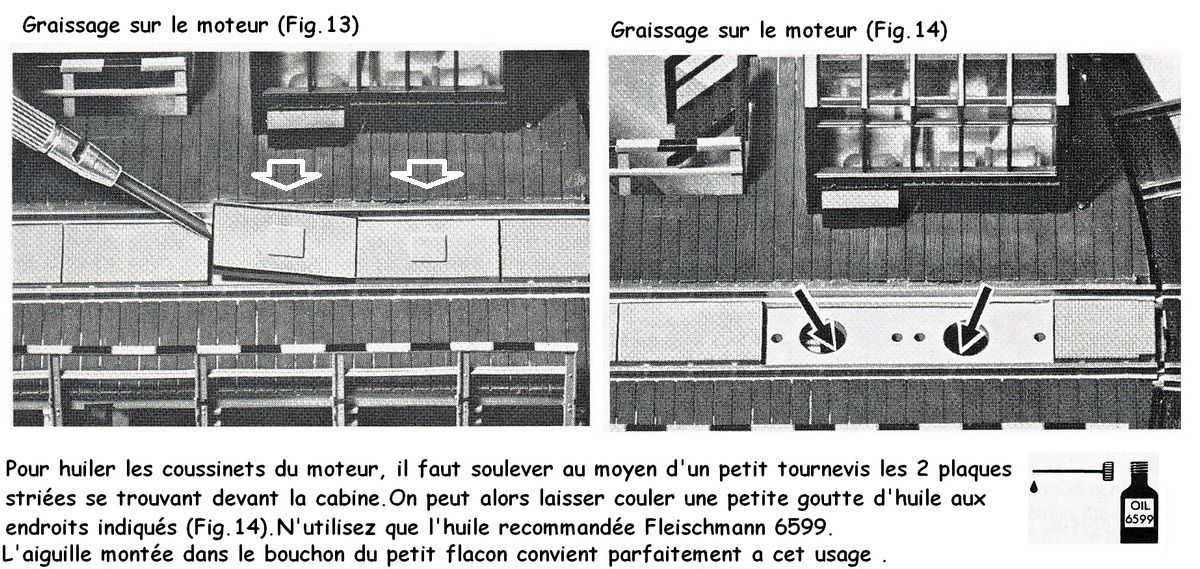

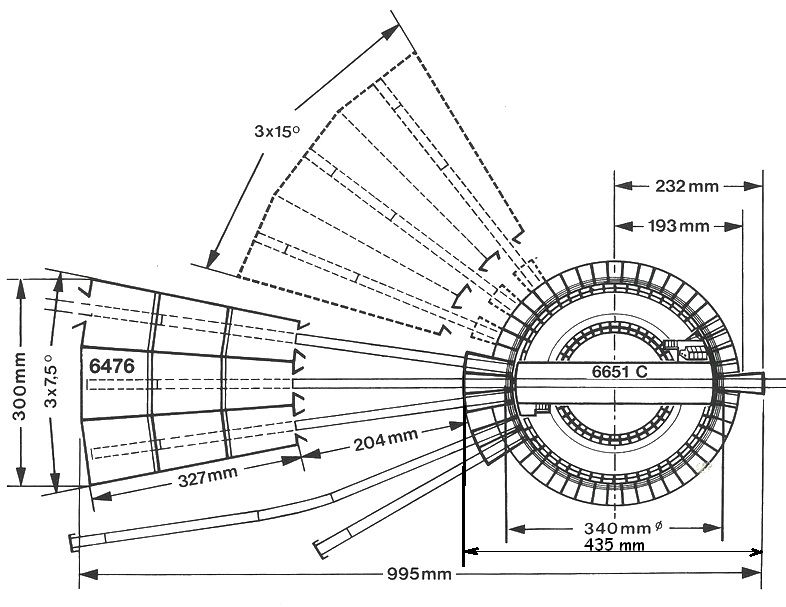
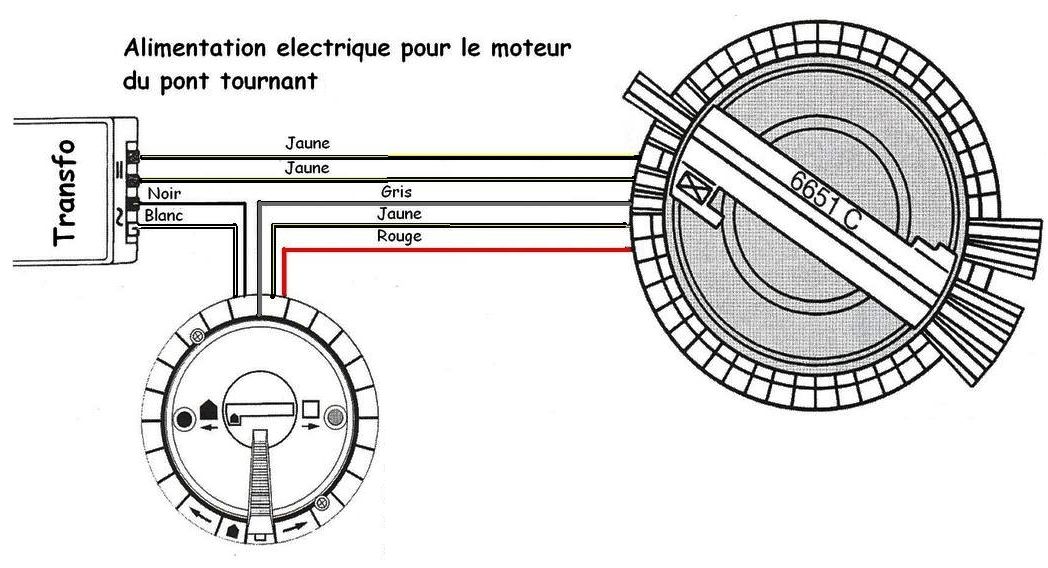






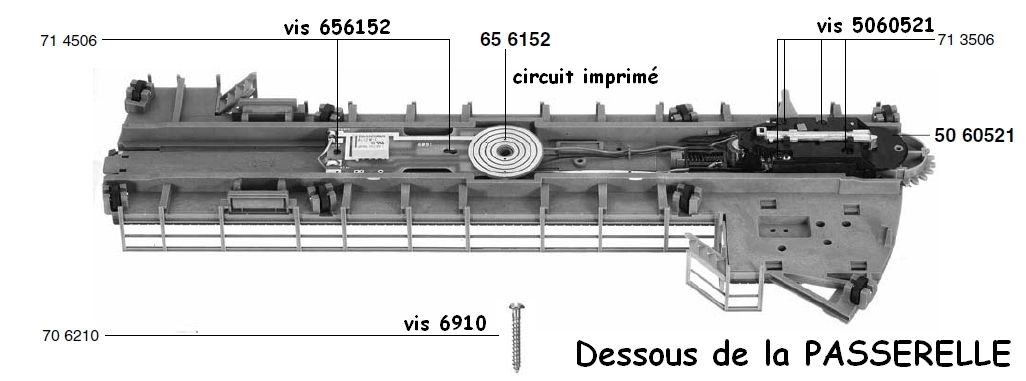



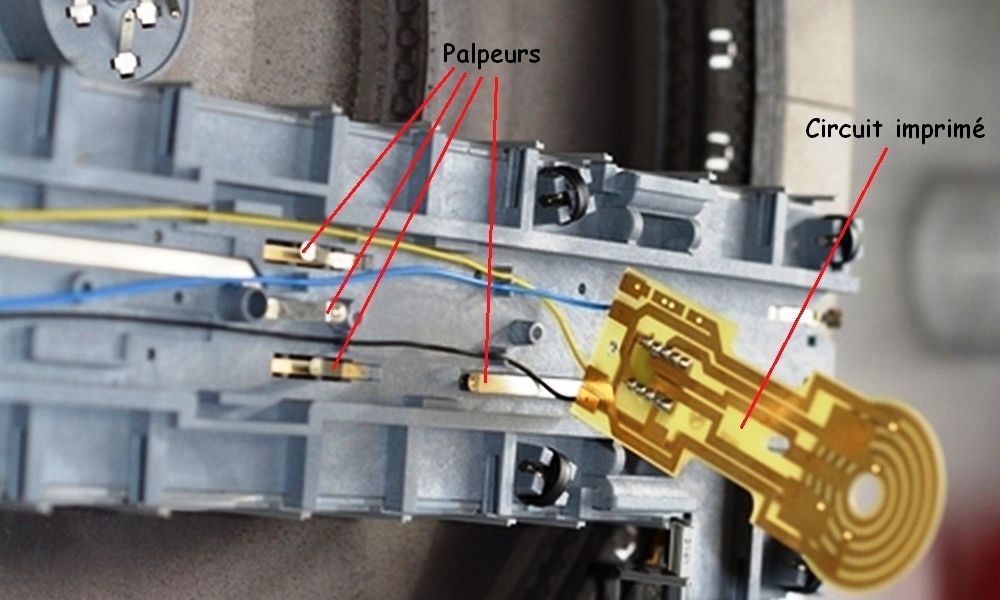

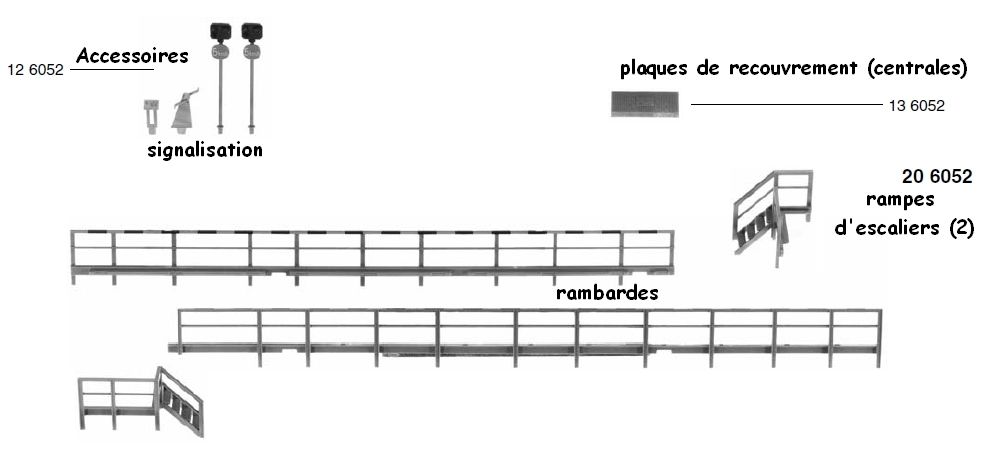










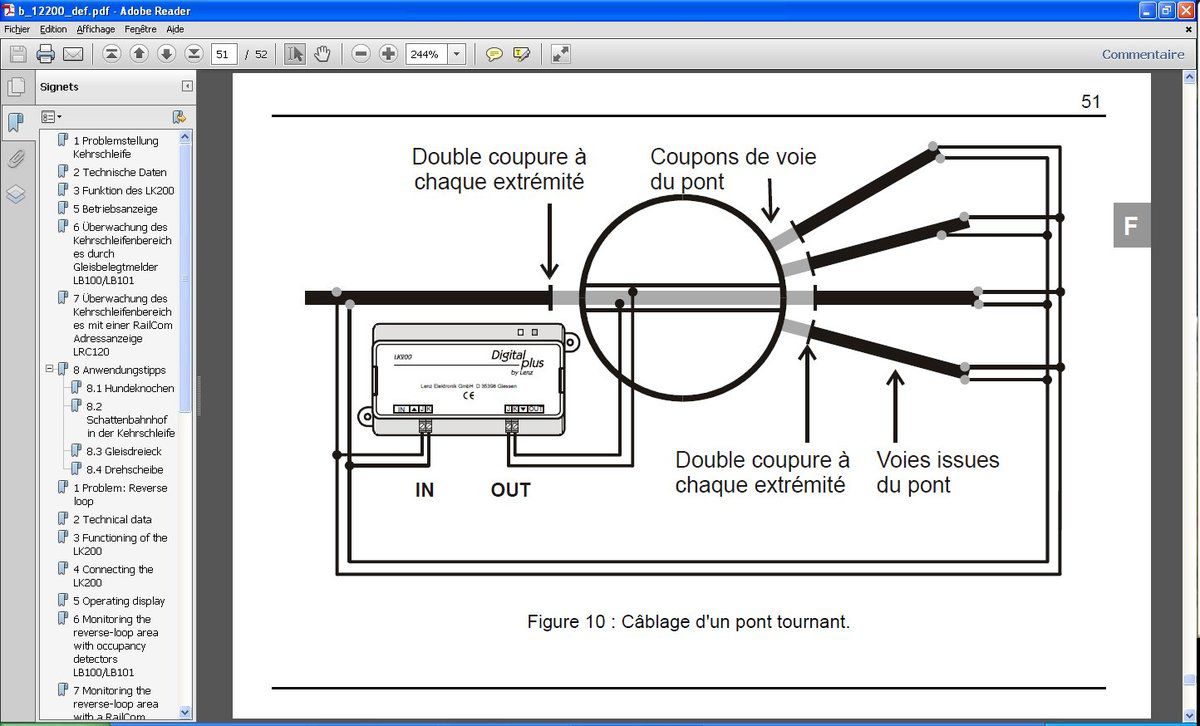








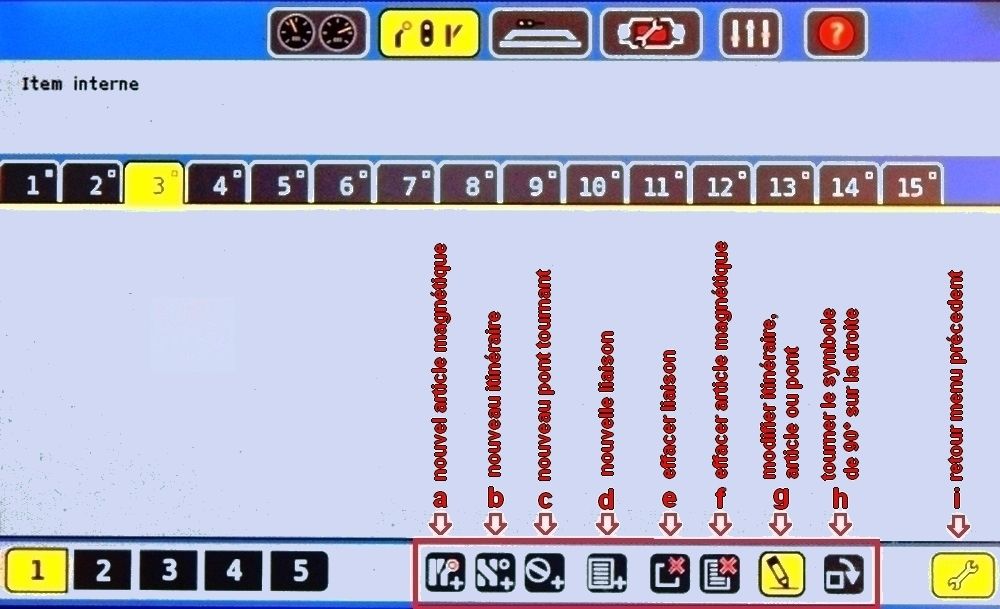

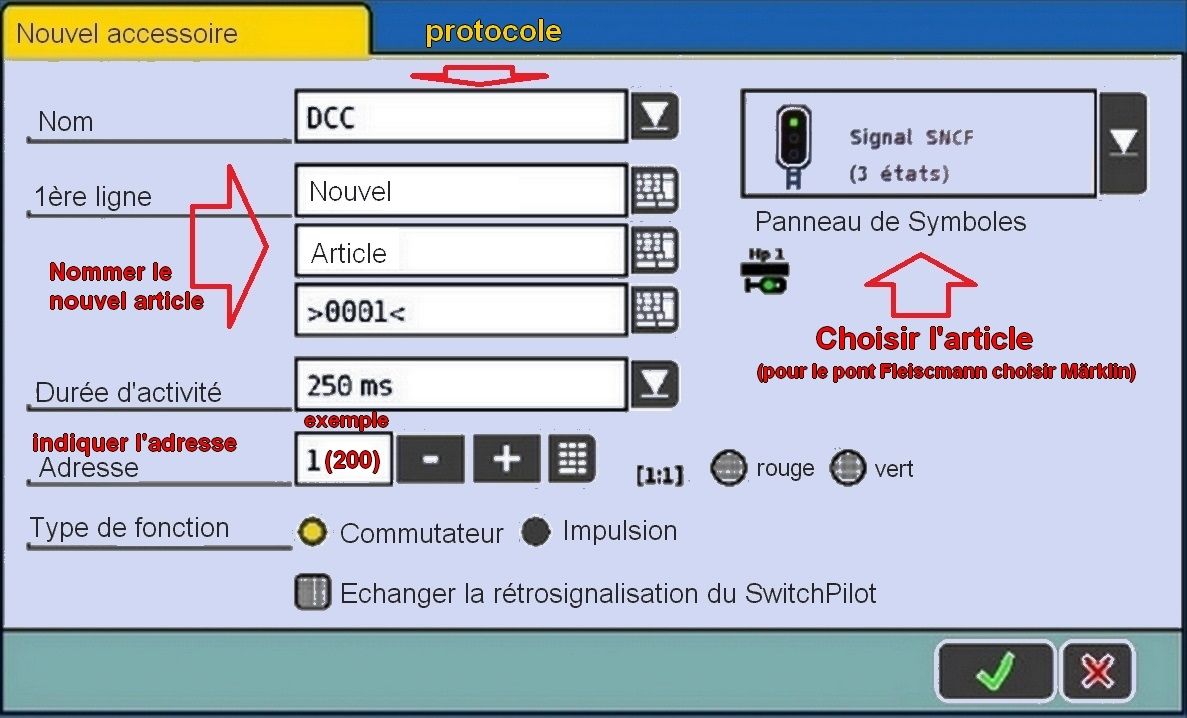
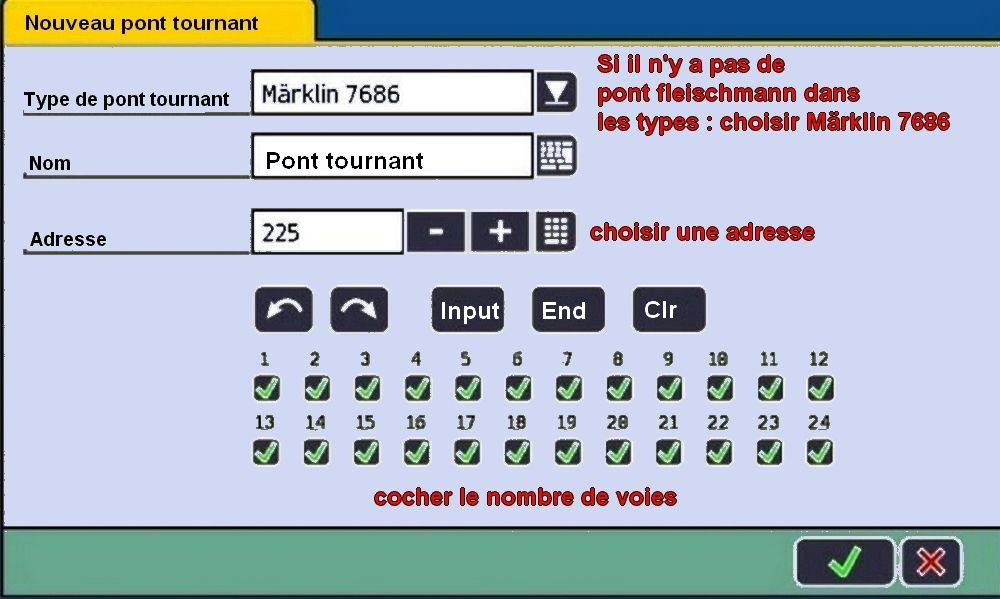




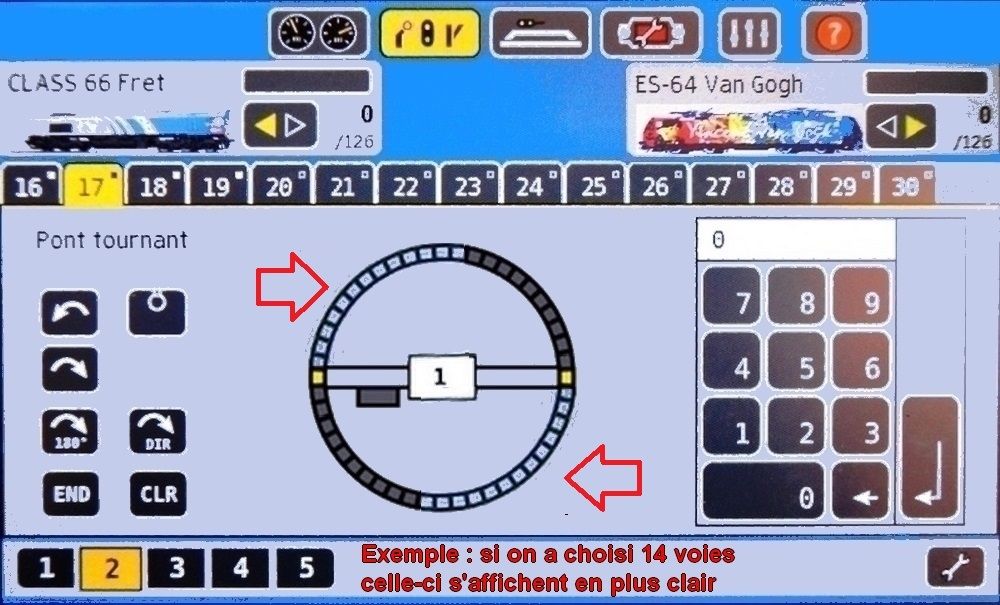

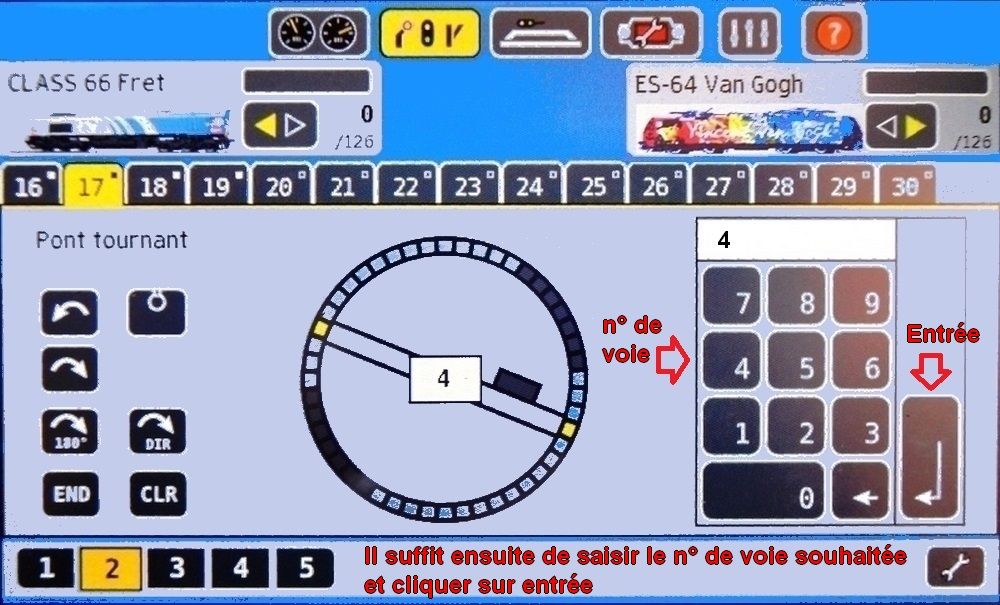
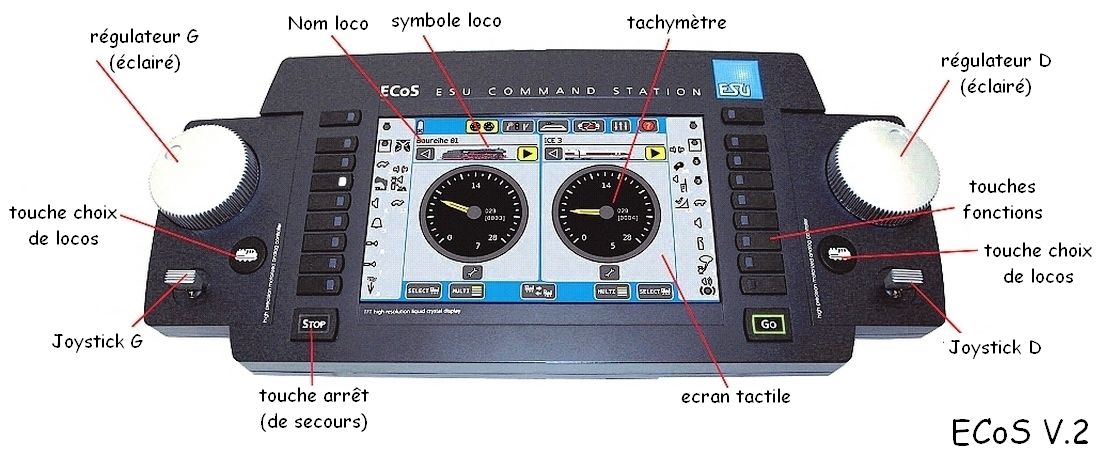


/image%2F2123374%2F20230121%2Fob_5b5c63_connexions-arriere-2-ecos-1.jpg)
/image%2F2123374%2F20230121%2Fob_35e2b5_connexions-arriere-cde-ecos.jpg)
/image%2F2123374%2F20230121%2Fob_7b07fb_connexions-arriere-rj45-ecos.jpg)
/image%2F2123374%2F20231106%2Fob_54a95b_acces-panneaux-configuration-0.jpg)
/image%2F2123374%2F20231106%2Fob_0d31d7_ecran-accueil-1.jpg)
/image%2F2123374%2F20231106%2Fob_2c24e2_ecran-accueil-2.jpg)
/image%2F2123374%2F20231106%2Fob_d07ebe_ecran-accueil-9.jpg)
/image%2F2123374%2F20231106%2Fob_cb97de_ecran-accueil-7.jpg)
/image%2F2123374%2F20231106%2Fob_79f34c_ecran-accueil-8.jpg)
/image%2F2123374%2F20231106%2Fob_66616f_boutons-stop-go.jpg)
/image%2F2123374%2F20231106%2Fob_1ef2f0_1-modifier-ou-nouvelle-loco-1.jpg)
/image%2F2123374%2F20231106%2Fob_219266_1-modifier-ou-nouvelle-loco-2.jpg)
/image%2F2123374%2F20231107%2Fob_565d90_2-creation-loco-3.jpg)
/image%2F2123374%2F20231106%2Fob_01df82_2-creation-loco-2.jpg)
/image%2F2123374%2F20231106%2Fob_487c46_2-creation-loco-1.jpg)
/image%2F2123374%2F20231108%2Fob_7c7143_configuration-generale.jpg)
/image%2F2123374%2F20231106%2Fob_a8997e_3-lire-un-decodeur-1.jpg)
/image%2F2123374%2F20231106%2Fob_4e072c_3-lire-un-decodeur-2.jpg)
/image%2F2123374%2F20231106%2Fob_fa12ba_3-lire-un-decodeur-3.jpg)
/image%2F2123374%2F20231108%2Fob_6768a7_0-adresses-lenz.jpg)
/image%2F2123374%2F20231108%2Fob_5c4dcd_01-adresses-lenz.jpg)
/image%2F2123374%2F20231108%2Fob_517f3f_1-adresses-esu-1.jpg)
/image%2F2123374%2F20231108%2Fob_58c6e7_1-adresses-esu-2.jpg)
/image%2F2123374%2F20231108%2Fob_f88613_1-adresses-esu-3.jpg)
/image%2F2123374%2F20231108%2Fob_5fe64a_3-analogique-p-1.jpg)
/image%2F2123374%2F20231108%2Fob_68776b_3-analogique-p-2.jpg)
/image%2F2123374%2F20231108%2Fob_97ca76_3-analogique-p-3.jpg)
/image%2F2123374%2F20231108%2Fob_f09738_3-analogique-p-4.jpg)
/image%2F2123374%2F20231108%2Fob_dae46d_4-controles-p-1.jpg)
/image%2F2123374%2F20231108%2Fob_e15efc_4-controles-p-2.jpg)
/image%2F2123374%2F20231108%2Fob_6bf6b5_4-controles-p-3.jpg)
/image%2F2123374%2F20231108%2Fob_5c6311_4-controles-p-4.jpg)
/image%2F2123374%2F20231108%2Fob_41f810_4-controles-p-5.jpg)
/image%2F2123374%2F20231108%2Fob_645e42_4-controles-p-6.jpg)
/image%2F2123374%2F20231108%2Fob_679f57_4-controles-p-7.jpg)
/image%2F2123374%2F20231108%2Fob_6d8466_4-controles-p-8.jpg)
/image%2F2123374%2F20231108%2Fob_f2527d_4-controles-p-9.jpg)
/image%2F2123374%2F20231108%2Fob_469f1f_4-controles-p-10.jpg)
/image%2F2123374%2F20231108%2Fob_3548c8_config-moteur-page-1.jpg)
/image%2F2123374%2F20231108%2Fob_ca336a_config-moteur-page-2.jpg)
/image%2F2123374%2F20231108%2Fob_4ed5d3_config-moteur-page-3.jpg)
/image%2F2123374%2F20231108%2Fob_9f0b3c_config-moteur-page-4.jpg)
/image%2F2123374%2F20231108%2Fob_edd355_0-attribution-fonctions-lenz.jpg)
/image%2F2123374%2F20231108%2Fob_532c5f_1-attribution-des-fonctions-p-1.jpg)
/image%2F2123374%2F20231108%2Fob_89ae71_1-attribution-des-fonctions-p-2.jpg)
/image%2F2123374%2F20231108%2Fob_cf4385_1-attribution-des-fonctions-p-3.jpg)
/image%2F2123374%2F20231108%2Fob_621ff7_1-attribution-des-fonctions-p-6.jpg)
/image%2F2123374%2F20231108%2Fob_75b39a_1-attribution-des-fonctions-p-8.jpg)
/image%2F2123374%2F20231108%2Fob_e55e75_2-attribution-des-fonctions-sorties-1.jpg)
/image%2F2123374%2F20231108%2Fob_1ad449_2-attribution-des-fonctions-sorties-2.jpg)
/image%2F2123374%2F20231108%2Fob_910b32_3-slots-sonores.jpg)
/image%2F2123374%2F20231108%2Fob_77700c_sons-page-1.jpg)
/image%2F2123374%2F20231108%2Fob_c5d508_sons-page-2.jpg)
/image%2F2123374%2F20231108%2Fob_a56dad_sons-page-3.jpg)
/image%2F2123374%2F20231108%2Fob_aafa8a_sons-page-4.jpg)
/image%2F2123374%2F20231108%2Fob_c77d56_sons-page-5.jpg)
/image%2F2123374%2F20231108%2Fob_babb60_effacer-une-loco.jpg)
/image%2F2123374%2F20231106%2Fob_654dbc_couplage-um-0.jpg)
/image%2F2123374%2F20231106%2Fob_60202c_couplage-um-1.jpg)
/image%2F2123374%2F20231106%2Fob_5e9e09_couplage-um-1-1.jpg)
/image%2F2123374%2F20231106%2Fob_13117c_onglet-2-proprietes-1.jpg)
/image%2F2123374%2F20231106%2Fob_a5bbdb_onglet-2-proprietes-2.jpg)
/image%2F2123374%2F20231106%2Fob_c1d5c8_onglet-2-proprietes-3.jpg)
/image%2F2123374%2F20231106%2Fob_4978a8_onglet-2-proprietes-4.jpg)
/image%2F2123374%2F20231106%2Fob_b5b178_onglet-2-proprietes-5.jpg)
/image%2F2123374%2F20231106%2Fob_b1175e_liste-des-locomotives-1.jpg)
/image%2F2123374%2F20231106%2Fob_130716_liste-des-locomotives-2-123.jpg)
/image%2F2123374%2F20231106%2Fob_8c340d_liste-des-locomotives-2-abc.jpg)
/image%2F2123374%2F20231106%2Fob_f1c368_liste-des-locomotives-3-abc-diesels.jpg)
/image%2F2123374%2F20231106%2Fob_b43561_liste-des-locomotives-4-abc-vapeurs.jpg)
/image%2F2123374%2F20231106%2Fob_e5ba30_liste-des-locomotives-5.jpg)
/image%2F2123374%2F20231106%2Fob_9713ad_1-configuration-3-version-logiciel.jpg)
/image%2F2123374%2F20231106%2Fob_9b8c3c_1-configuration-3-infos.jpg)
/image%2F2123374%2F20231106%2Fob_b883a9_3-configuration-3-code-pin.jpg)
/image%2F2123374%2F20231106%2Fob_c2aa4c_1-valeurs-des-bits.jpg)
/image%2F2123374%2F20231106%2Fob_1b4b2d_2-exemple-cv8.jpg)
/image%2F2123374%2F20231106%2Fob_20c4d5_3-cv-29-avec-motorolla-1.jpg)
/image%2F2123374%2F20231106%2Fob_3d9eef_4-cv-29-en-dcc-1.jpg)
/image%2F2123374%2F20231106%2Fob_f4a6dc_5-mode-dcc.jpg)
/image%2F2123374%2F20231106%2Fob_413d5d_6-mode-adress-dcc.jpg)
/image%2F2123374%2F20231106%2Fob_afa5ff_7-mode-motorola.jpg)
/image%2F2123374%2F20231106%2Fob_c31fc3_8-mode-m4-1.jpg)
/image%2F2123374%2F20231106%2Fob_3ea49e_8-mode-m4-2.jpg)
/image%2F2123374%2F20231106%2Fob_77b1ea_8-mode-sfx.jpg)
/image%2F2123374%2F20231106%2Fob_1287ad_11-suppression-en-nombres-locos.jpg)
/image%2F2123374%2F20231106%2Fob_8a1120_12-1-options-divers-panneau-2.jpg)
/image%2F2123374%2F20231106%2Fob_92a02e_12-2-options-divers-panneau-2.jpg)
/image%2F2123374%2F20231106%2Fob_49fa30_1-choix-de-la-langue.jpg)
/image%2F2123374%2F20231106%2Fob_6a9966_1-reglage-booster-0.jpg)
/image%2F2123374%2F20231106%2Fob_e5f0a2_1-reglage-booster-2.jpg)
/image%2F2123374%2F20231106%2Fob_058b01_1-reglage-booster-3.jpg)
/image%2F2123374%2F20231106%2Fob_6cc05f_1-reglage-booster-4.jpg)
/image%2F2123374%2F20231106%2Fob_de7d54_2-sauvegarde-parametres.jpg)
/image%2F2123374%2F20231106%2Fob_ea0744_3-ecoscontrol-radio.jpg)
/image%2F2123374%2F20231106%2Fob_f184e2_4-options-pour-la-conduite-des-loco.jpg)
/image%2F2123374%2F20231106%2Fob_20dc5d_5-liste-des-accessoires.jpg)
/image%2F2123374%2F20231106%2Fob_55d079_6-nb-de-crans-protocole-railcom-1.jpg)
/image%2F2123374%2F20231106%2Fob_62c1b3_6-nb-de-crans-protocole-railcom-2.jpg)
/image%2F2123374%2F20231106%2Fob_46d4df_6-nb-de-crans-protocole-railcom-3.jpg)
/image%2F2123374%2F20231106%2Fob_b3f60c_7-adresse-ip-de-la-centrale.jpg)
/image%2F2123374%2F20231106%2Fob_478d2f_8-option-pour-les-trains-navettes-1.jpg)
/image%2F2123374%2F20231106%2Fob_d5a0e8_8-option-pour-les-trains-navettes-2.jpg)
/image%2F2123374%2F20231106%2Fob_aa1713_8-option-pour-les-trains-navettes-3.jpg)
/image%2F2123374%2F20231106%2Fob_d2f062_8-option-pour-les-trains-navettes-4.jpg)




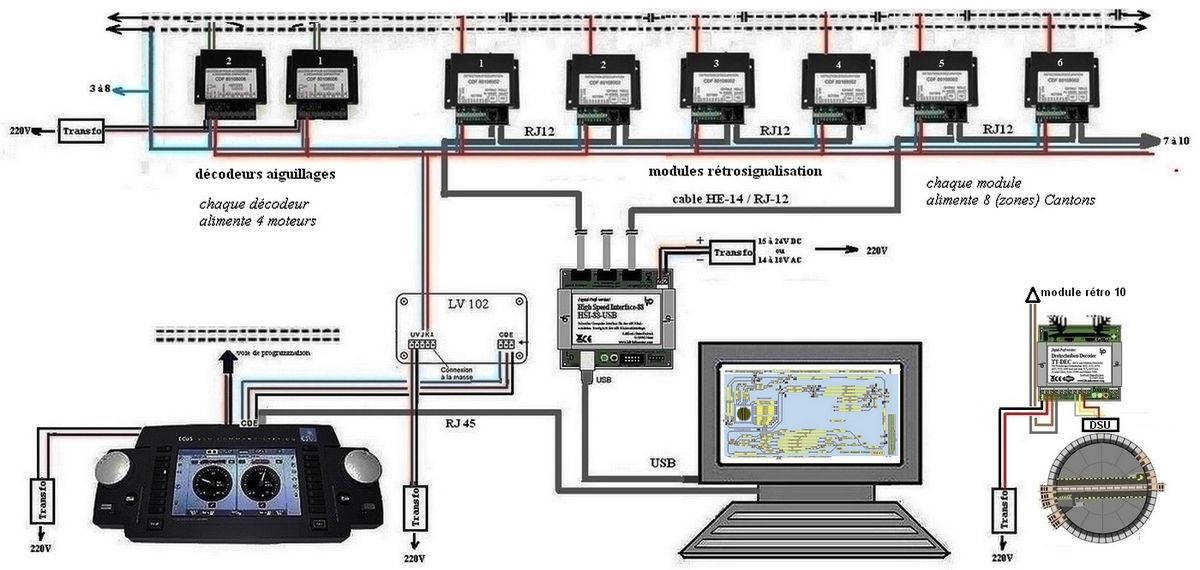

/image%2F2123374%2F20231106%2Fob_28b0d8_0-creation-d-accessoires-1.jpg)
/image%2F2123374%2F20231106%2Fob_b732ad_6-onglet-nouvel-accessoire-p1-4.jpg)
/image%2F2123374%2F20231106%2Fob_002ab5_6-onglet-nouvel-accessoire-p1-5.jpg)
/image%2F2123374%2F20231106%2Fob_3b2aa7_6-onglet-nouvel-accessoire-p1-8.jpg)
/image%2F2123374%2F20231106%2Fob_563fdb_6-onglet-nouvel-accessoire-p1-3.jpg)
/image%2F2123374%2F20231106%2Fob_ad034b_6-onglet-nouvel-accessoire-p3-1.jpg)
/image%2F2123374%2F20231106%2Fob_7cb9a9_5-onglet-nouvel-accessoire-signal-1.jpg)
/image%2F2123374%2F20231106%2Fob_cdc8ae_6-onglet-nouvel-accessoire-p1-2.jpg)
/image%2F2123374%2F20231106%2Fob_4649fb_4-onglet-nouvel-accessoire-aiguillage.jpg)
/image%2F2123374%2F20231106%2Fob_7b1f0a_6-onglet-nouvel-accessoire-p1-1.jpg)
/image%2F2123374%2F20231106%2Fob_129139_6-onglet-nouvel-accessoire-p1-9.jpg)
/image%2F2123374%2F20231106%2Fob_3213b0_6-onglet-nouvel-accessoire-p2-1.jpg)
/image%2F2123374%2F20231106%2Fob_e4fe56_6-onglet-nouvel-accessoire-signaux-0.jpg)
/image%2F2123374%2F20231106%2Fob_121133_6-onglet-nouvel-accessoire-signaux-1.jpg)
/image%2F2123374%2F20231106%2Fob_edc00b_6-onglet-nouvel-accessoire-pt-tournant.jpg)
/image%2F2123374%2F20231106%2Fob_bac9c5_6-onglet-nouvel-accessoire-pt-tournant.jpg)
/image%2F2123374%2F20231107%2Fob_91dc91_modele-adresse-ip-ecos.jpg)
/image%2F2123374%2F20231107%2Fob_9a3314_connect-ecos-ethernet-pc.jpg)
/image%2F2123374%2F20230201%2Fob_e31e15_switch-ethernet.jpg)
/image%2F2123374%2F20231107%2Fob_4f344d_page-info-ecos.jpg)
/image%2F2123374%2F20231107%2Fob_7719e2_traduction-page-web.jpg)
/image%2F2123374%2F20210708%2Fob_145f6e_1-compte-esu.jpg)
/image%2F2123374%2F20210708%2Fob_8e3d42_2-telechargements.jpg)
/image%2F2123374%2F20210708%2Fob_a48da6_3-telechargements-suite.jpg)
/image%2F2123374%2F20210708%2Fob_651c4a_4-telechargements-suite-2.jpg)
/image%2F2123374%2F20231107%2Fob_c1d280_1-onglet-infos.jpg)
/image%2F2123374%2F20231107%2Fob_cccb67_2-objets-0.jpg)
/image%2F2123374%2F20231107%2Fob_d0b850_2-objets-1-locos.jpg)
/image%2F2123374%2F20231107%2Fob_79e41a_2-objets-2-accessoires.jpg)
/image%2F2123374%2F20231107%2Fob_9794f9_2-objets-3-itineraires.jpg)
/image%2F2123374%2F20231107%2Fob_11cfce_3-images-locos.jpg)
/image%2F2123374%2F20231107%2Fob_ccd50b_3-images-locos.jpg)
/image%2F2123374%2F20231107%2Fob_b20f1a_3-onglet-images-locos.jpg)
/image%2F2123374%2F20231107%2Fob_7454d5_4-mise-a-jour.jpg)
/image%2F2123374%2F20231107%2Fob_f3d556_firmware-update.jpg)
/image%2F2123374%2F20231107%2Fob_6f61d1_firmware-update-reussi.jpg)
/image%2F2123374%2F20231107%2Fob_227d6c_lancement-2-mise-a-jour.jpg)
/image%2F2123374%2F20231107%2Fob_278958_lancement-5-mise-a-jour.jpg)
/image%2F2123374%2F20231107%2Fob_5b38fd_5-enregistrer-configuration.jpg)

/image%2F2123374%2F20231107%2Fob_6ec762_6-onglet-restaurer-config.jpg)
/image%2F2123374%2F20231107%2Fob_ffb765_7-onglet-reinitialiser.jpg)
/image%2F2123374%2F20231107%2Fob_3f3a07_8-onglet-redemarrer-appareil.jpg)
/image%2F2123374%2F20231107%2Fob_97c7ad_9-onglet-eteindre-appareil.jpg)
/image%2F2123374%2F20231107%2Fob_d7941c_10-onglet-reinit-code-acces.jpg)
/image%2F2123374%2F20231107%2Fob_c28fc5_11-ex-affichage-navigateur-avec-java.jpg)
/image%2F2123374%2F20231107%2Fob_48c8ec_11-news-affichage-navigateur.jpg)

/image%2F2123374%2F20231107%2Fob_4f3ea8_mises-a-jour-ecos-v2-12-9-2023.jpg)







/image%2F2123374%2F20201111%2Fob_343d1c_dsc02978.JPG)
/image%2F2123374%2F20201111%2Fob_4c4b87_mesures-ampli-roco-2.jpg)
/image%2F2123374%2F20201111%2Fob_eda0ce_mesures-ampli-roco-4.jpg)














/image%2F2123374%2F20201111%2Fob_86d7cb_mise-a-jour-multimaus-1.jpg)
/image%2F2123374%2F20201111%2Fob_b4b5dd_mise-a-jour-multimaus-2.jpg)
/image%2F2123374%2F20201111%2Fob_5aef37_mise-a-jour-multimaus-3.jpg)
/image%2F2123374%2F20220204%2Fob_92588f_multimaus-memento.jpg)
/image%2F2123374%2F20220526%2Fob_af0e95_distributeur-rj11.jpg)








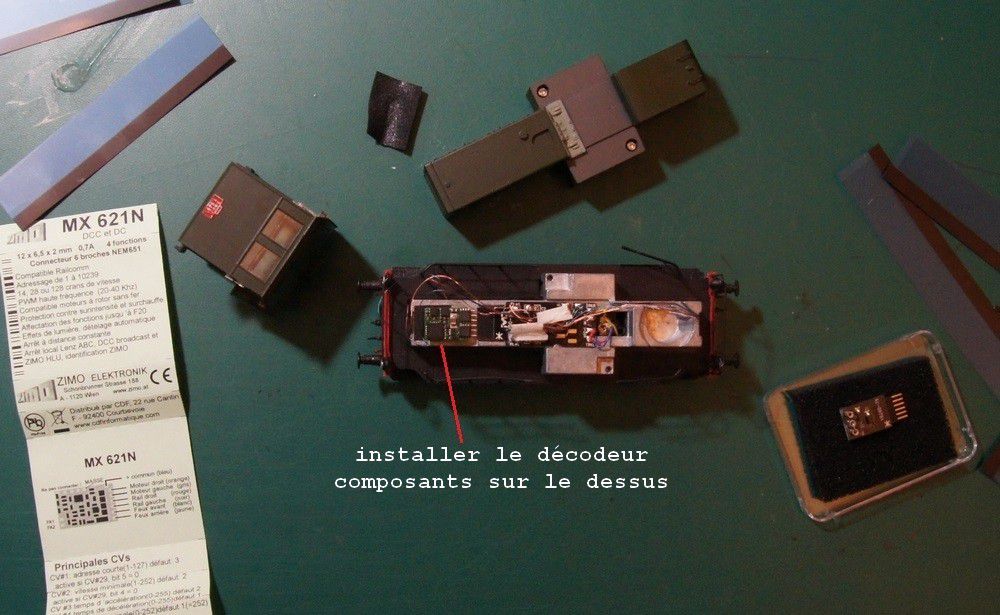




/image%2F2123374%2F20221009%2Fob_b6e05b_digitalisation-y6400-1.JPG)
/image%2F2123374%2F20221009%2Fob_1855fd_digitalisation-y6400-2.JPG)
/image%2F2123374%2F20221009%2Fob_71ef51_digitalisation-y6400-3.JPG)
/image%2F2123374%2F20221009%2Fob_fae177_digitalisation-y6400-4.JPG)
/image%2F2123374%2F20221009%2Fob_e66b75_digitalisation-y6400-5.JPG)
/image%2F2123374%2F20221009%2Fob_be6692_digitalisation-y6400-6.JPG)
/image%2F2123374%2F20221009%2Fob_f1ba09_digitalisation-y6400-7.JPG)
/image%2F2123374%2F20221009%2Fob_2fa721_digitalisation-y6400-8.JPG)
/image%2F2123374%2F20221009%2Fob_8eff5f_digitalisation-y6400-9.JPG)
/image%2F2123374%2F20221009%2Fob_50c13c_digitalisation-y6400-10.JPG)
/image%2F2123374%2F20221009%2Fob_f67b60_digitalisation-y6400-11.JPG)
/image%2F2123374%2F20221009%2Fob_f70965_digitalisation-y6400-12.JPG)